Table of Contents
前言
Kali Linux是debian的一个发行版,是安全工作人员最常用的操作系统,集成了各种安全工具。有句话说的好,Kali用的好,牢饭吃到饱。本文主要是记录Win10已经装好且引导方式为EFI的前提下,安装Kali和Win10双系统的过程以及遇到的问题,Win10的装机过程不在此篇赘述,日后会再更新一篇关于安装Win10的文章。
准备工作
①8G优盘
②Kali Linux系统镜像
③软碟通UltraISO
④在Win10下通过磁盘管理工具压缩出40G左右的空闲空间,用于安装Kali,不需要格式化。
安装过程
1、下载及刻录镜像
官网下载即可,我这里下载的是64位的 Kali Linux 64-Bit (Installer) ,版本是 2020.1a 。下载完成后,进行刻录。我选择的刻录软件是软碟通。
首先找到下载好的Kali Linux系统镜像,文件后缀名为iso。
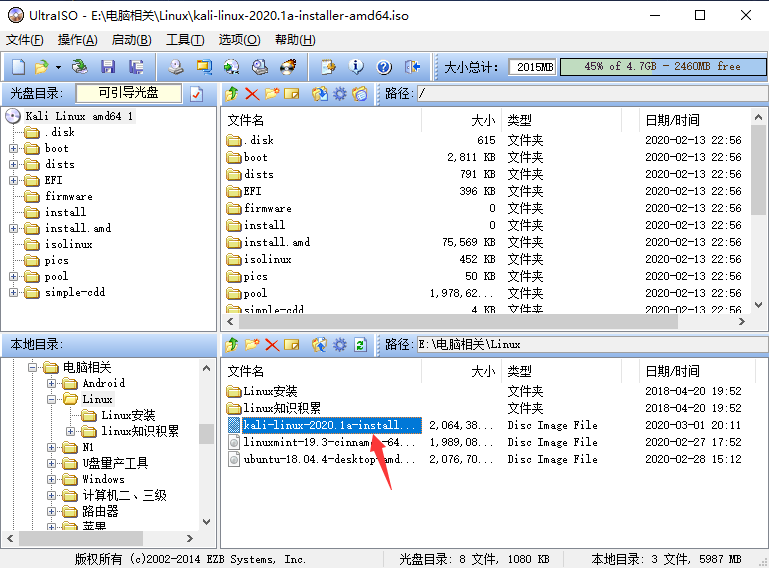
进行如下设置:
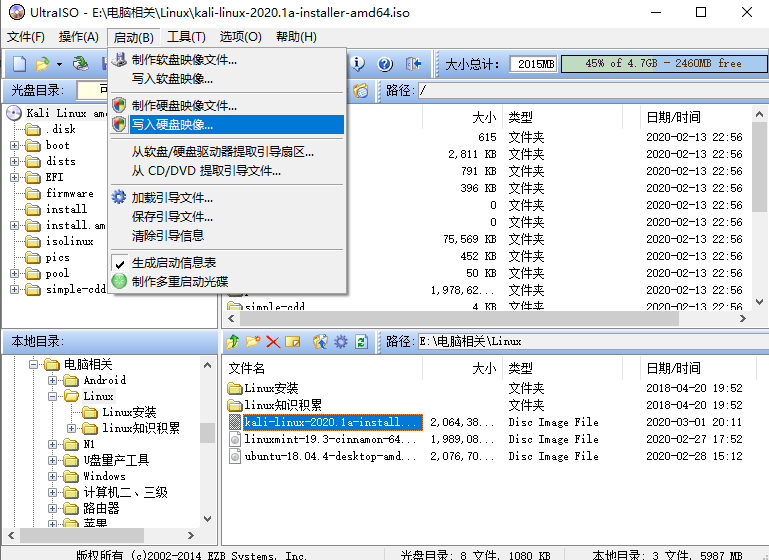
插入U盘,刻录之后U盘内的数据会全部丢失,务必做好文件备份!
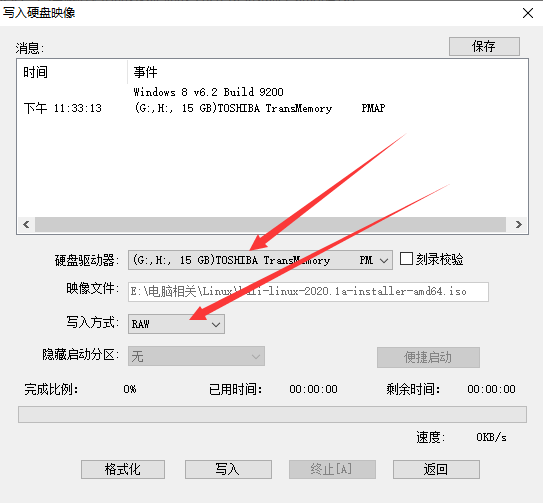
这里需要注意,写入方式务必选择RAW,其他的方式可能会导致U盘无法启动!等待写入完成即可。
2、划分硬盘空间
在Windows磁盘管理中压缩出一块硬盘用作Linux系统的安装盘,这里不赘述。
3、进入BIOS设置U盘启动
根据机型不同,具体问题具体分析
4、正式安装
成功从U盘启动后,会看到如下界面:
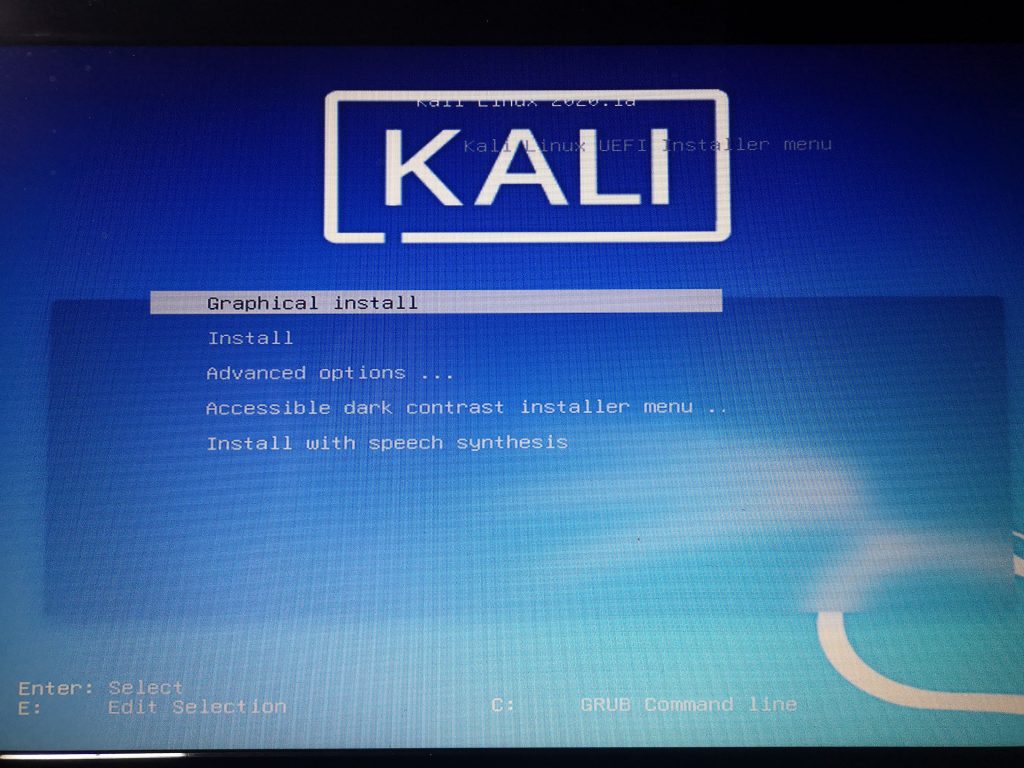
选择Graphical install,之后选择语言地区及键盘:
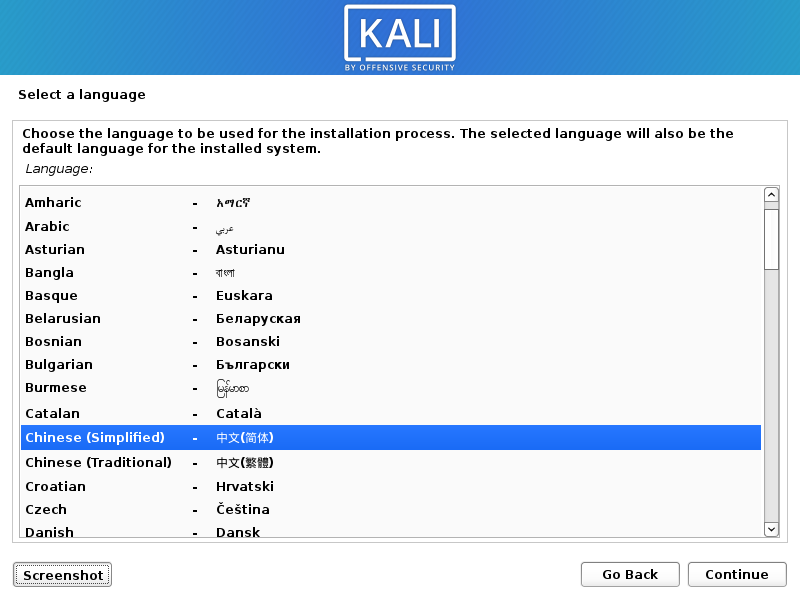
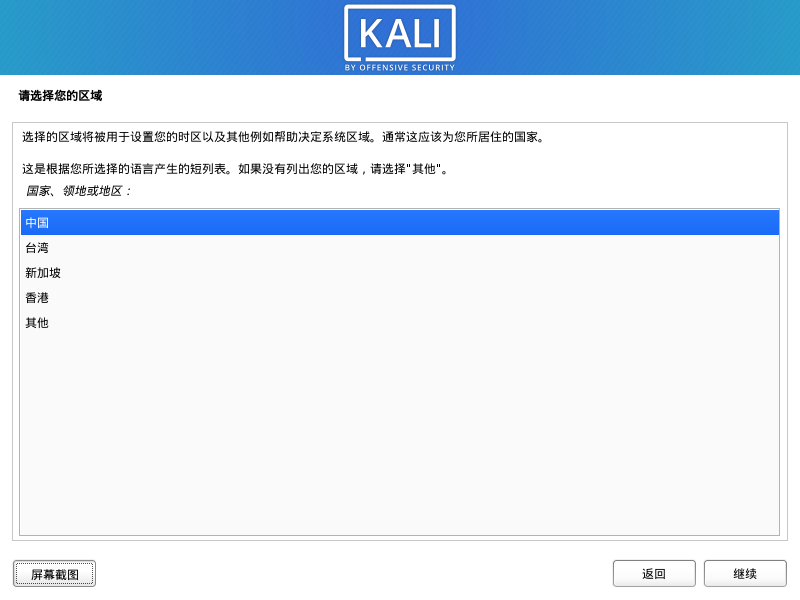
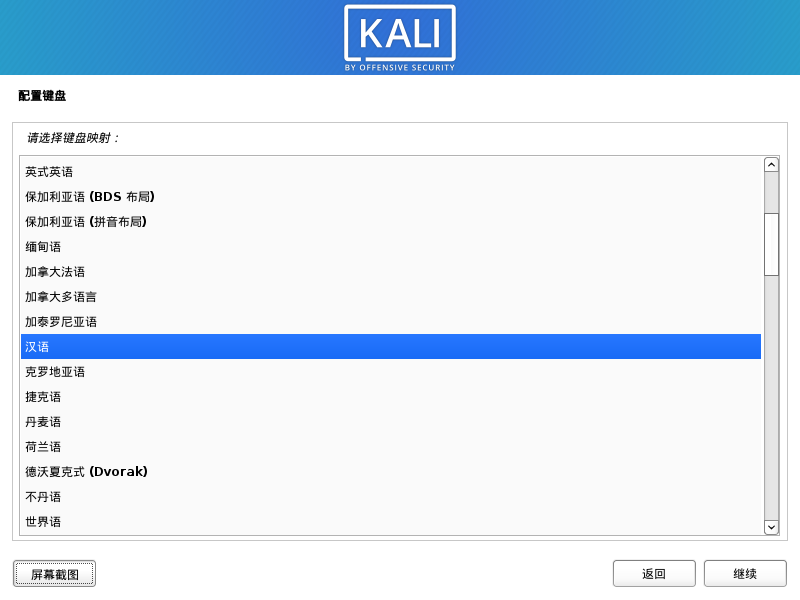
选择网络(kali安装过程中需要网络),我这里选择无线,之后会提示加密方式,输入密码
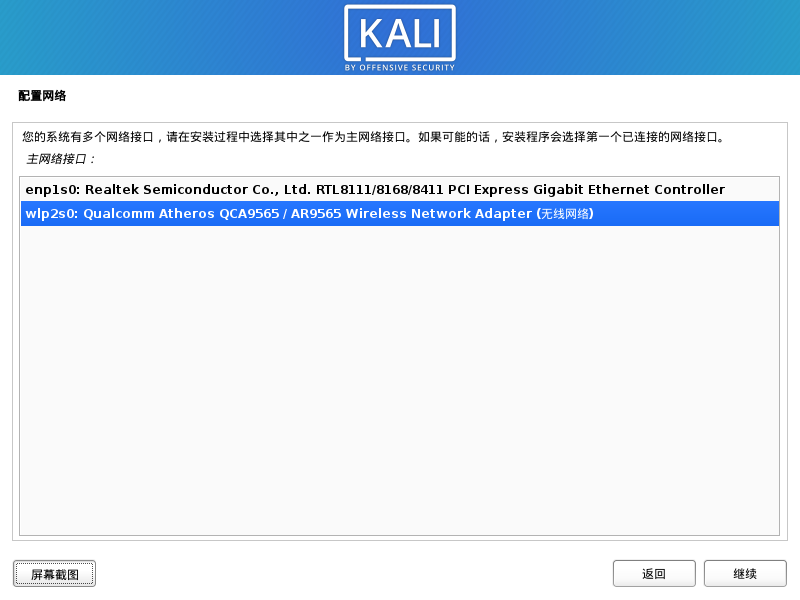
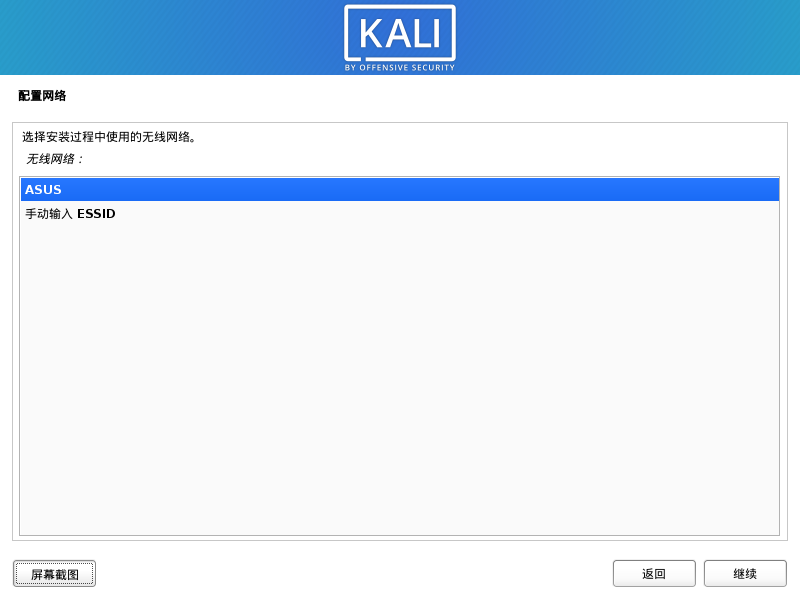
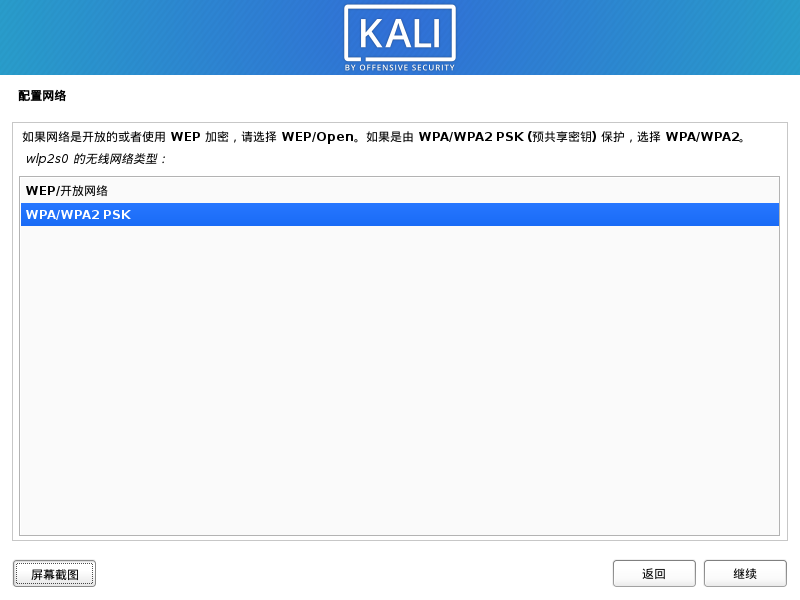
域名主机名都可以默认,或主机名可以改成自己想要的:
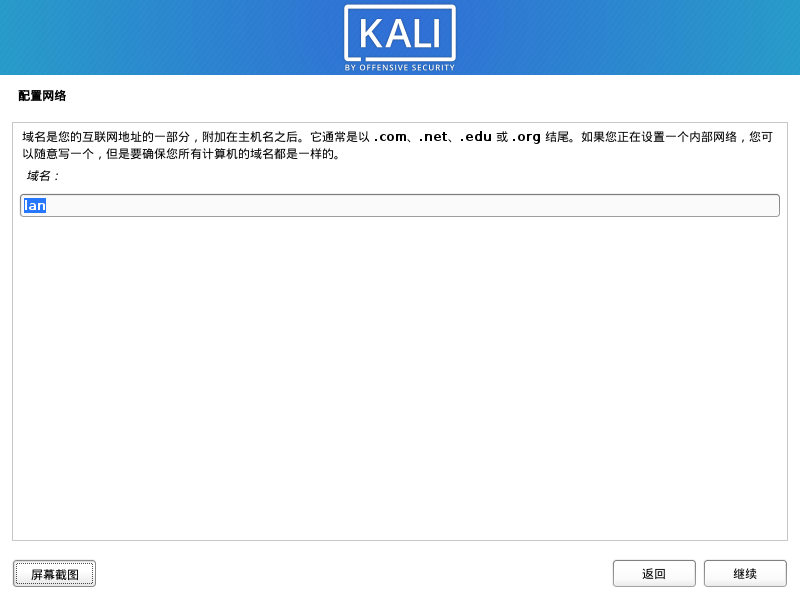
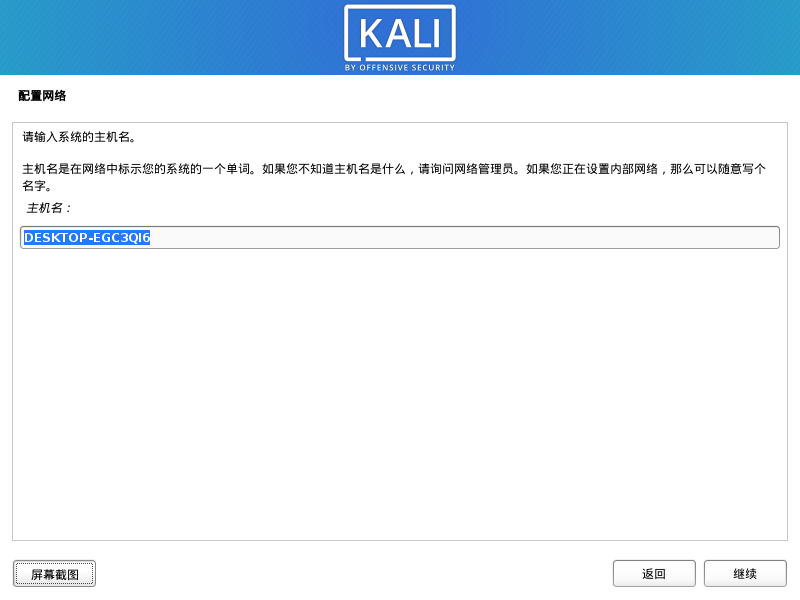
之后进行分区,这是主要的,也是最难的地方!我们已经在Windows中划分出一块空闲的硬盘空间用作安装Linux,分区的时候选择手动!我们只分两个区,一个是swap,一个是\
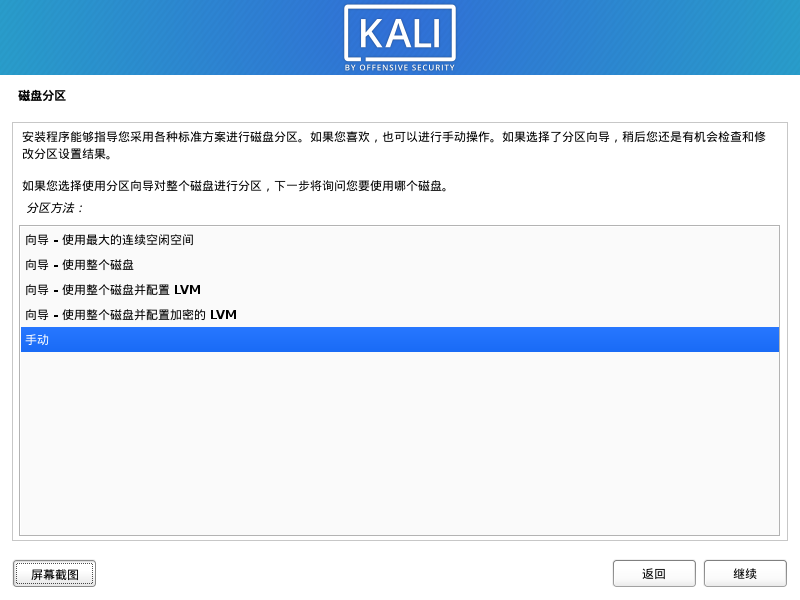
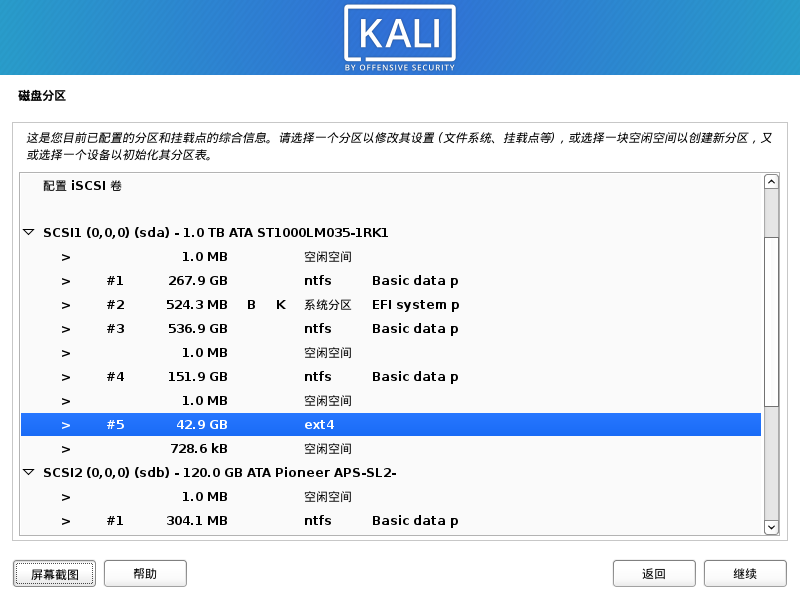
因为之前安装过,所以我这里直接把这个ext4的分区删掉,然后再新建分区,这样就跟在Windows中压缩后的一样了。
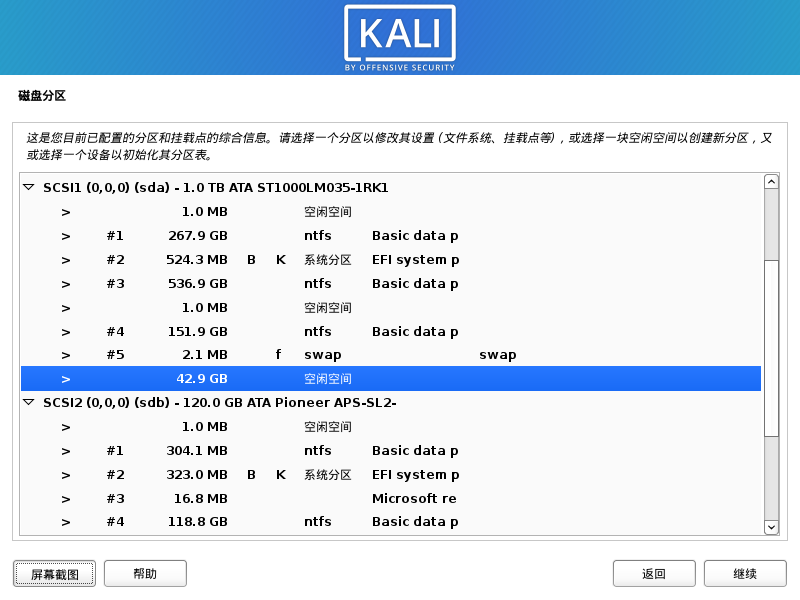
选中空闲分区后,点击继续
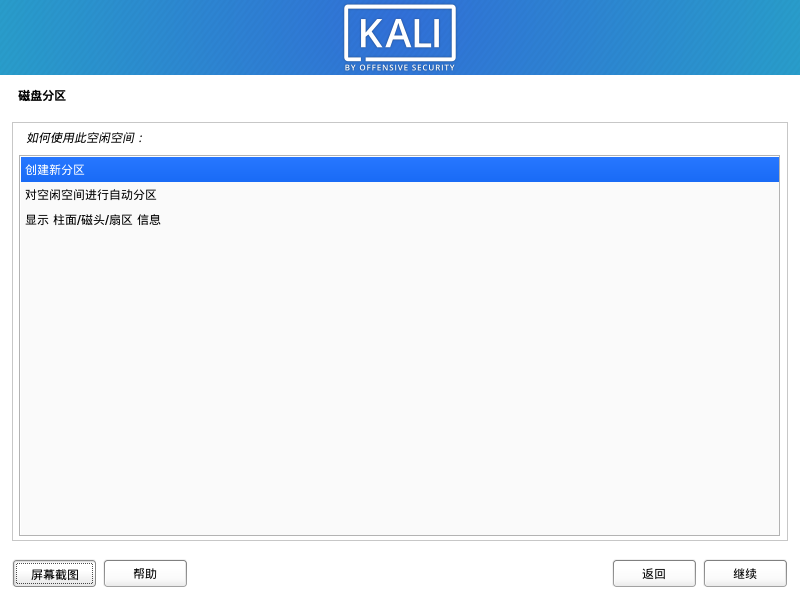
选择创建新分区
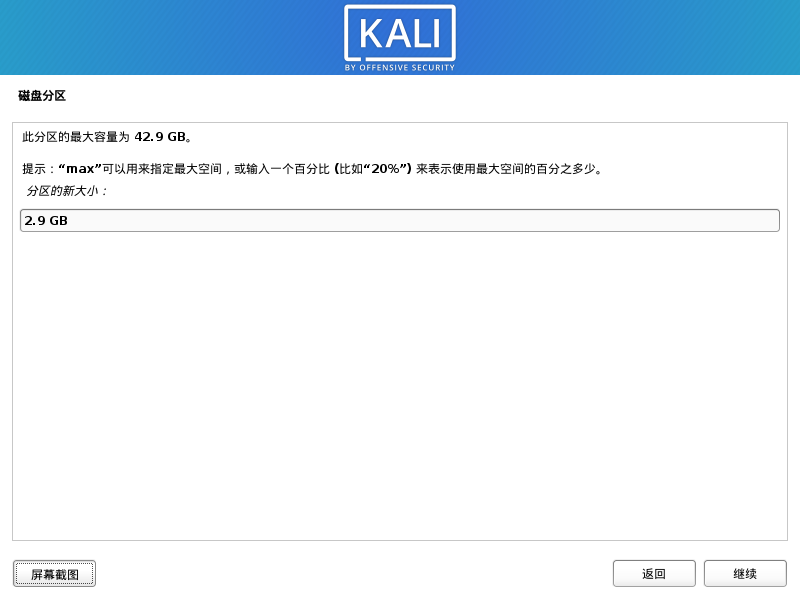
我们先创建swap分区,所以容量大小可以根据具体情况来填,我这里选了2.9GB,点击继续
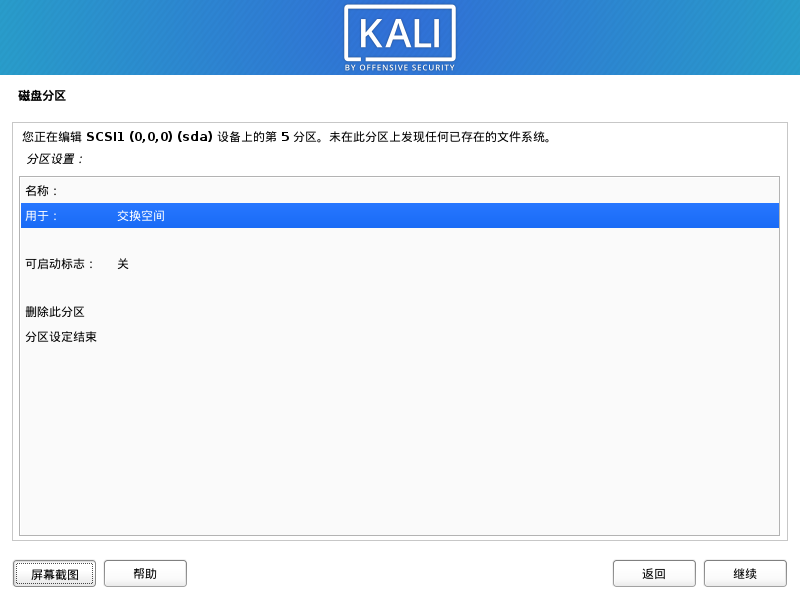
用于:选择交换空间
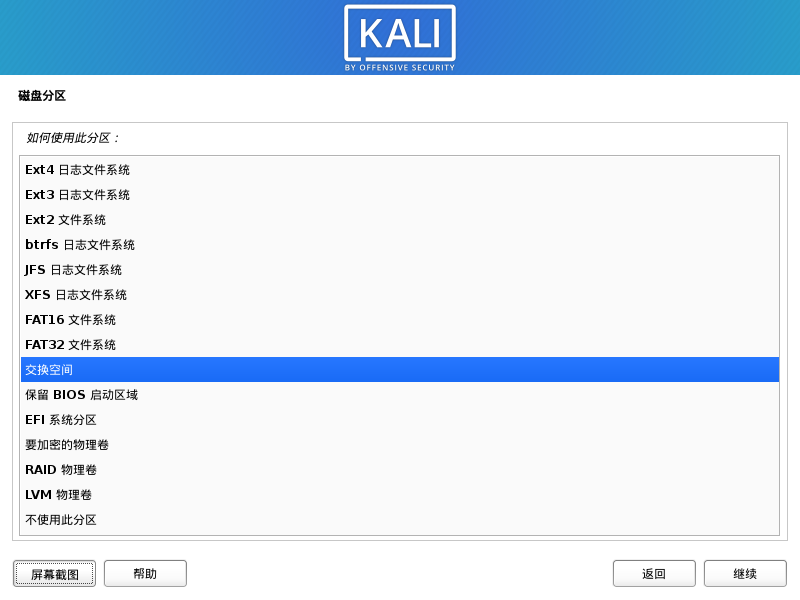
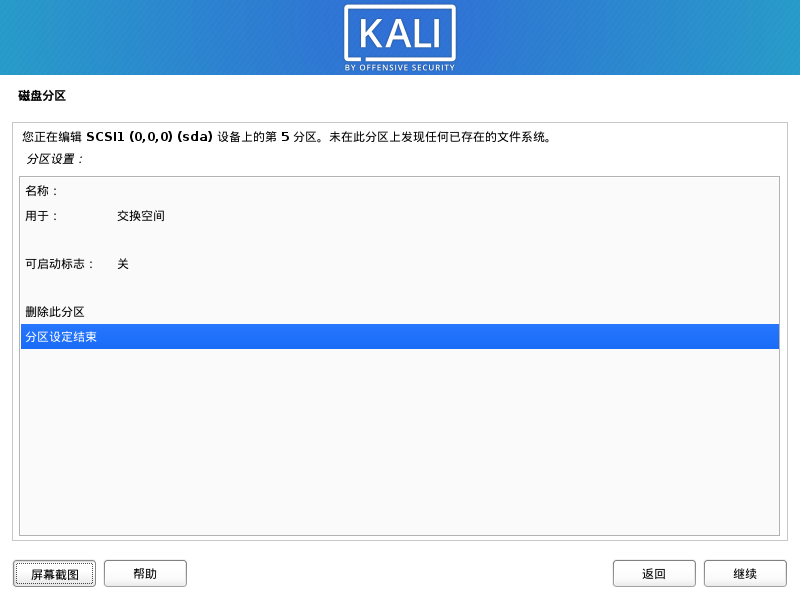
分区设定结束-继续
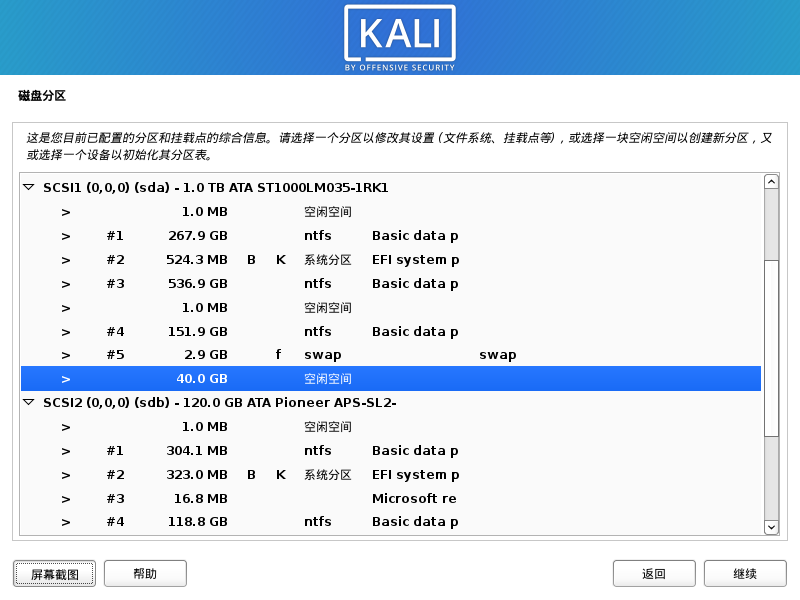
这时还剩下40GB,同样的操作,只是用于选成Ext4,挂载点选择 /
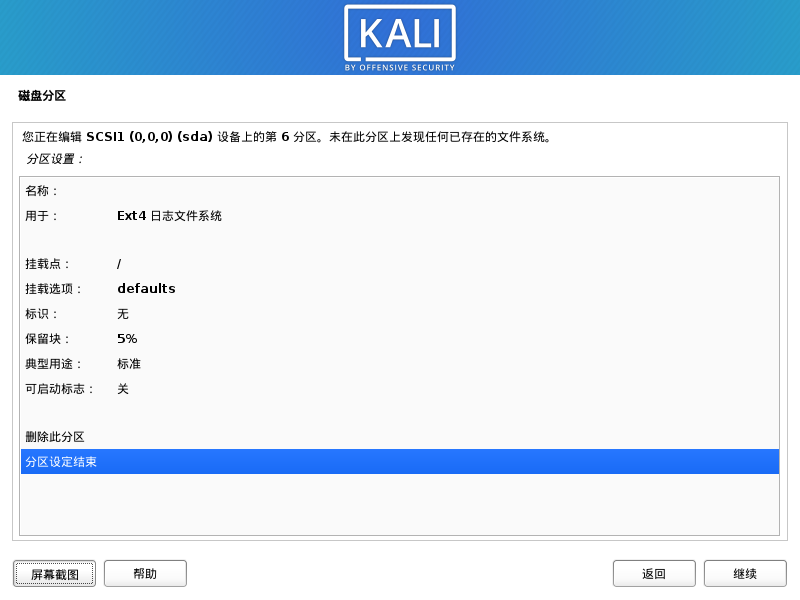
然后回到界面
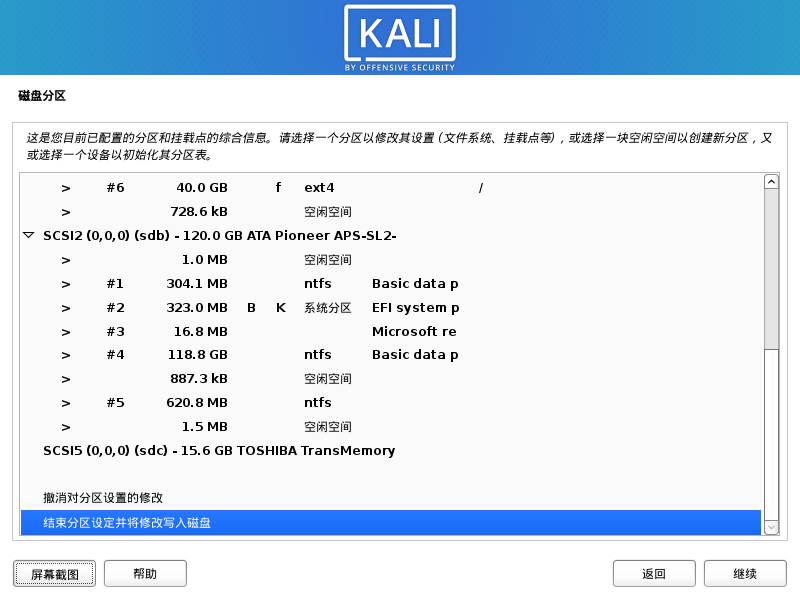
结束分区设定并将修改写入磁盘
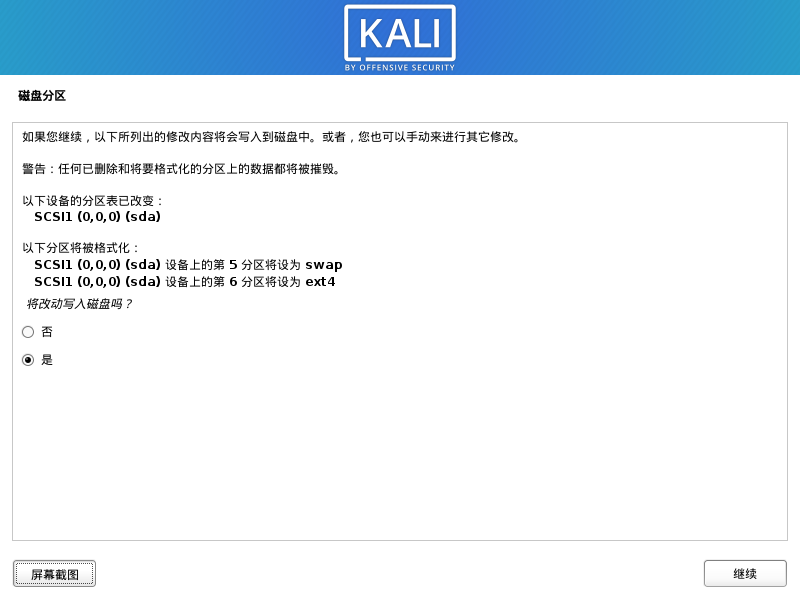
选择是,系统开始安装,之后会让你选择安装的软件包:
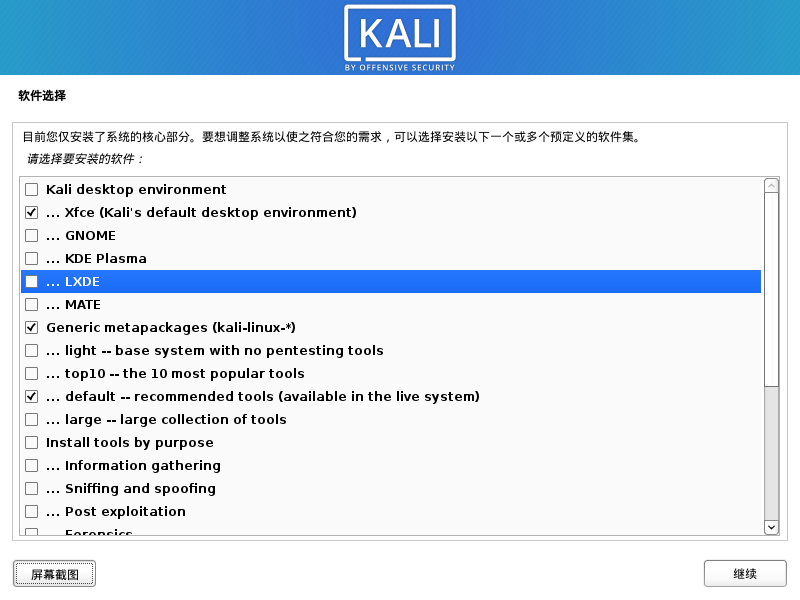
等待全部安装完成后Kali就安装成功了
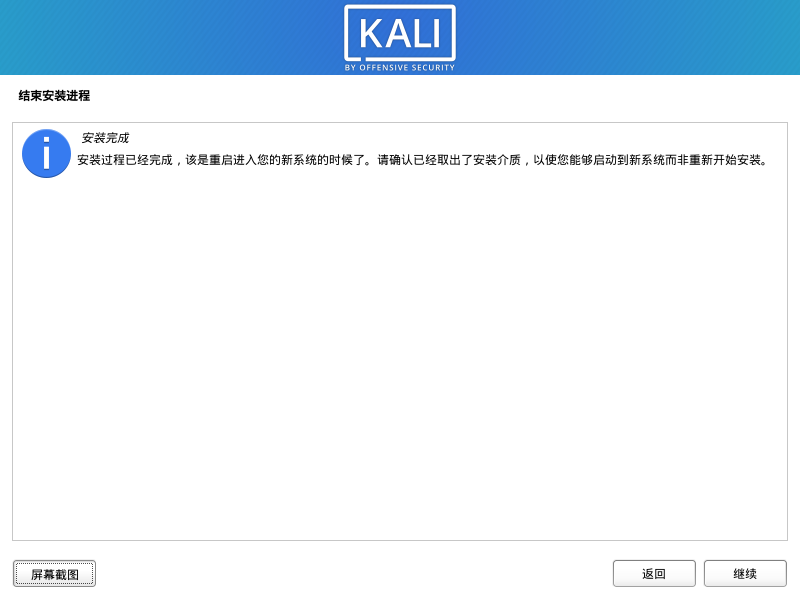
拔出U盘,重启即可进入Linux。
总结
中间还有用户名及密码的设置,没有写。最需要注意的地方就是光盘刻录方式以及分区,其他不重要。
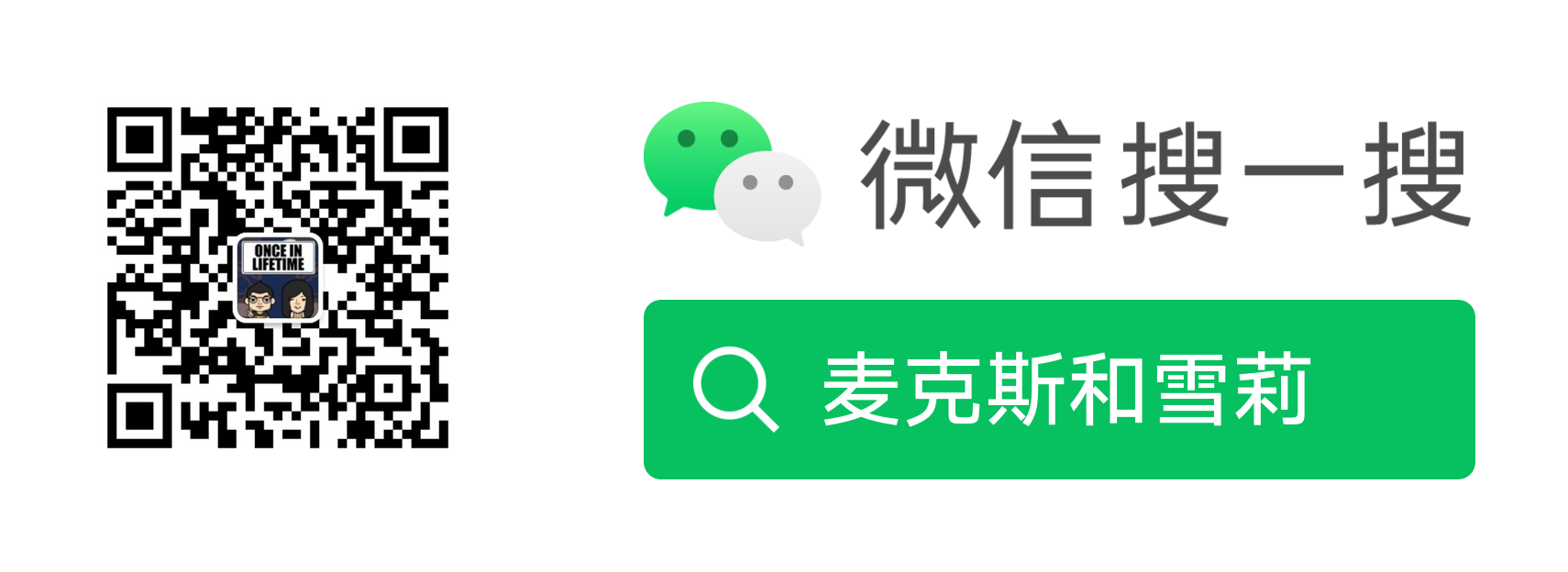
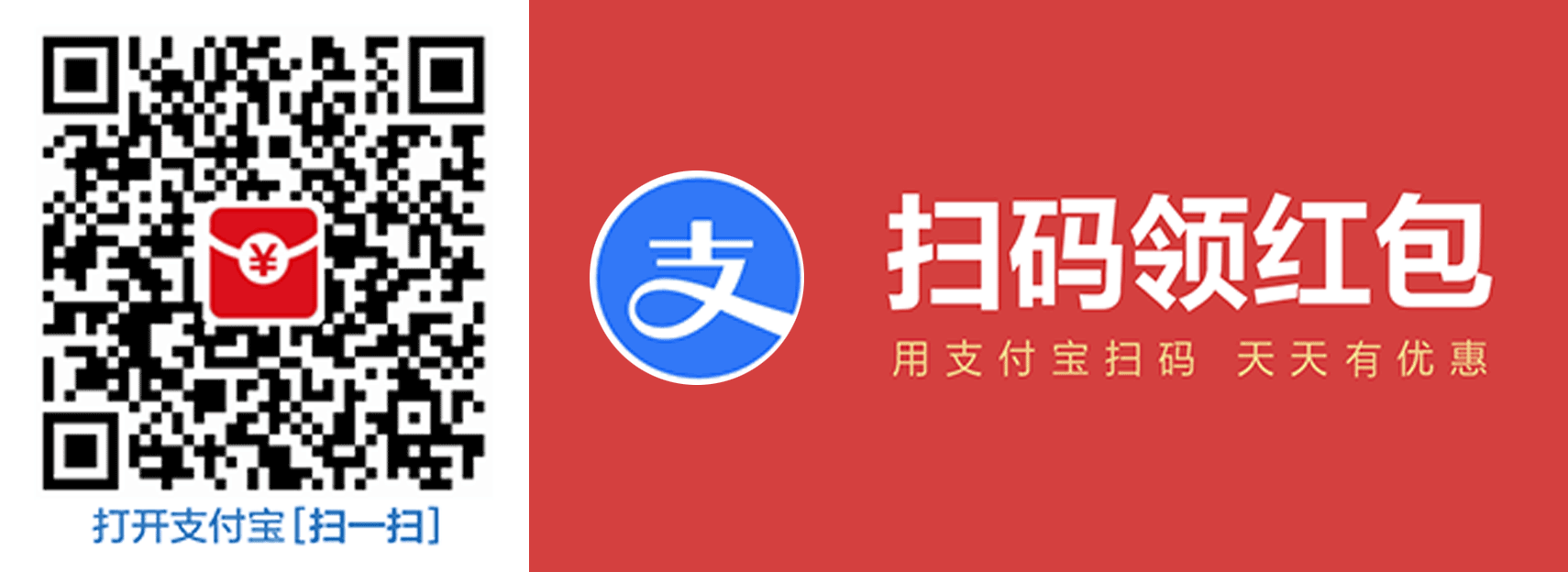


文章评论