主笔 | Max
审阅 | Sherry
人们常说,宇宙的尽头是计算机,而现在笔者可能要说:“矿渣”的尽头是x86。
两年前的笔者还在折腾玩客云、N1、猫盘这些arm设备,绝对不会相信更不会说出这句话。那时,一台玩客云加上一张128G的存储卡就能满足笔者对AIO(All in One)或NAS的一切幻想。笔者在玩客云上部署了各种各样的服务,无论是下载,还是局域网共享亦或是Web服务器,这一个小盒子都能胜任。但玩客云终究还是被性能更强的N1取代了。现在N1也即将成为“明日黄花”——笔者最近斥“巨资”在某宝上购入了一台J4125准系统。这是笔者第一台x86小主机。
笔者打算用这台J4125做一个AIO,所以加了两条8G的内存和一块120G的mSATA硬盘,在写这篇文章的时候又加了一块2.5寸2T的机械硬盘。这台小主机完全体的配置情况如下表:
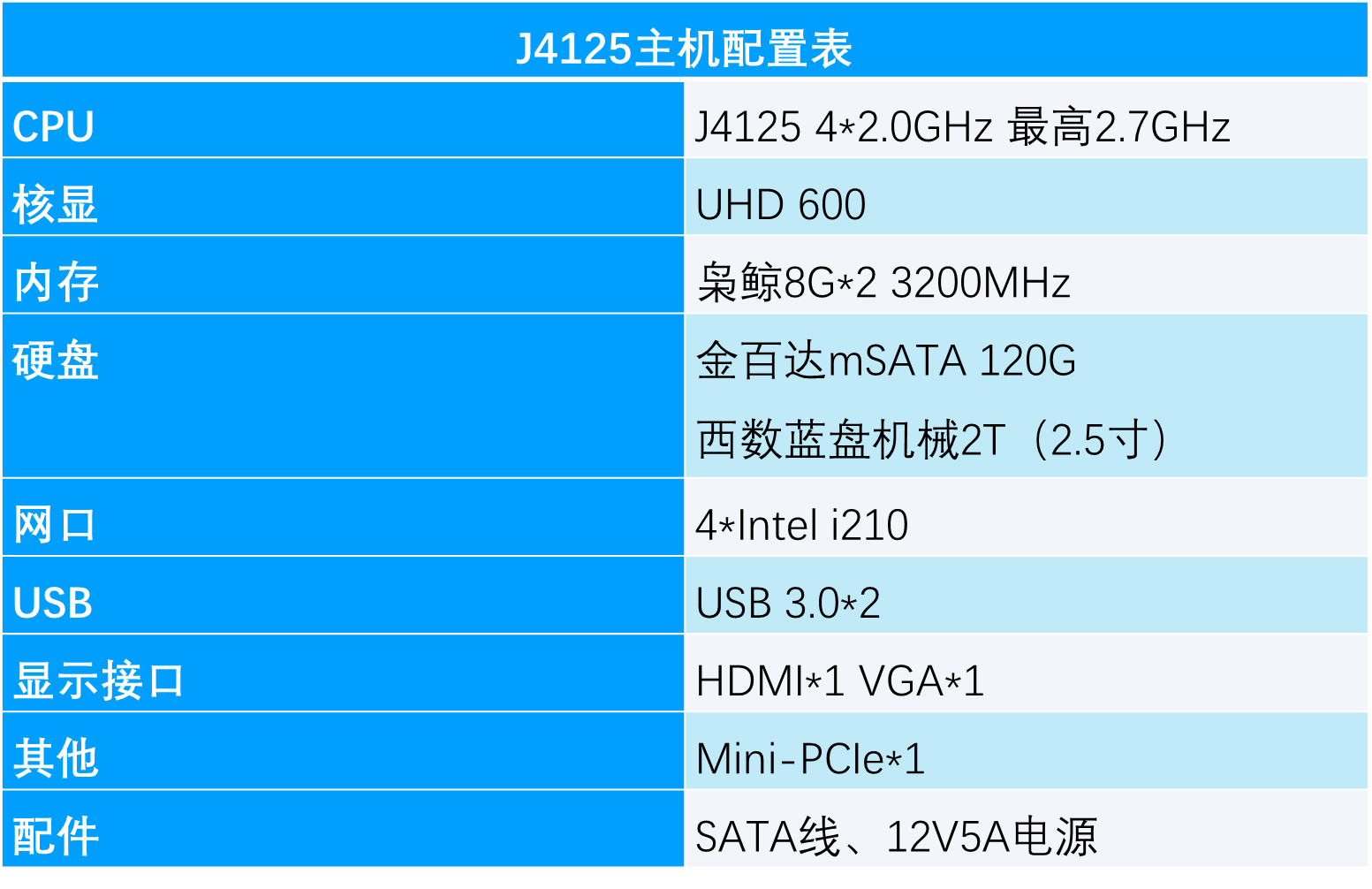
Table of Contents
简单开箱
J4125小主机其实在2020年就上市了,价格十分坚挺,最近才开始有下降的趋势。小主机是灰色的金属外壳,也有黑色的版本,整体颜值还算可以。

小主机的正面从左到右依次是电源键,HDMI接口,两个USB 3.0,一个VGA,以及一个RST孔,RST具体功能未实测,大概率是重启或复位。

小主机的背面接口从左到右分别是:预留的WiFi天线孔,4个Intel i210千兆网口,硬盘指示灯(红色)和电源指示灯(绿色),DC 12V输入以及另一个WiFi天线孔。

由于这款小主机是被动散热,所以顶部采用了这种增大散热面积的鳍片设计。

小主机的底部有四个脚垫,同时还有固定2.5寸硬盘的螺丝孔以及用于壁挂的螺丝孔。拆开底部的四个螺丝,主板就裸露在眼前了:

这做工只能说是中规中矩了。
安装ESXi
本文记录的是ESXi 7.0.1版本的安装过程,但笔者一开始是打算安装ESXi 7.0.2版本的,只不过一直没有达到笔者想要的效果,迫不得已才转向7.0.1。其中的原因,会在下文揭晓。
准备工作
刻录启动U盘
首先下载ESXi 7.0.1的镜像(本文提到的所有镜像及工具,请关注微信公众号“麦克斯和雪莉(ID:Max-Sherry)”后台回复“ESXi”获取下载地址),然后使用rufus写入U盘(容量最好在8G以上)。
首先打开rufus,选择下载好的ESXi 7.0.1镜像,保持其他设置不变,然后点击“开始”:
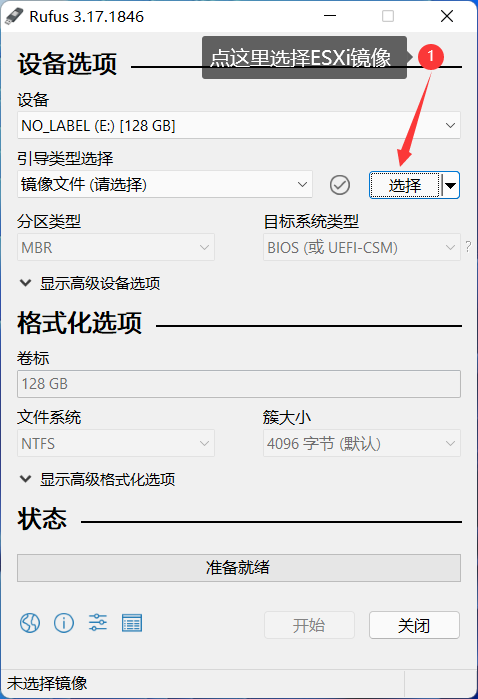
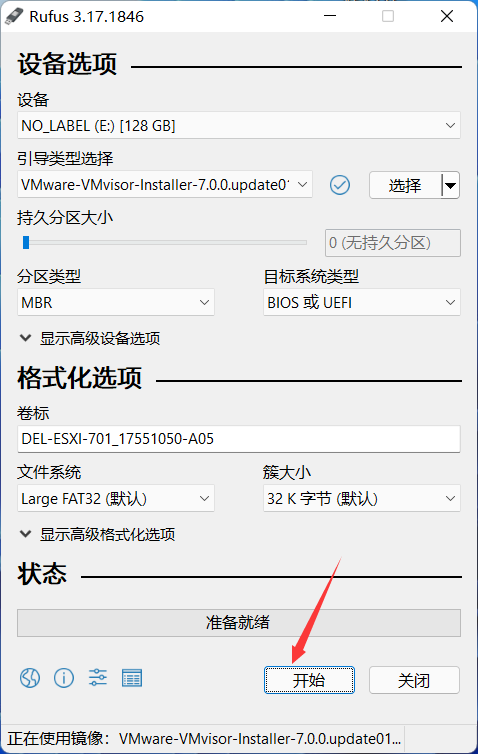
写入过程会弹出两个警告,第一个警告选择“否”:
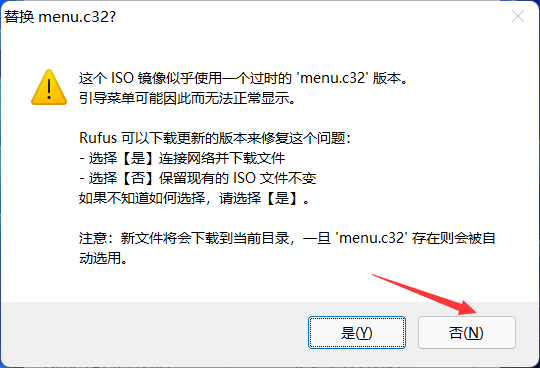
之后会弹出“设备上的所有数据将会被清除的警告”,点击“确定”后开始写入镜像:
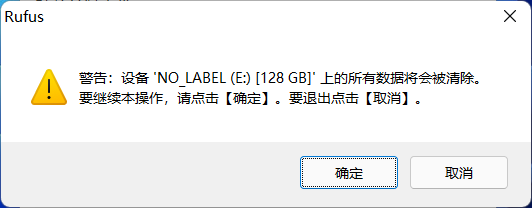
耐心等待一会即可写入成功,之后安全删除并拔掉U盘。
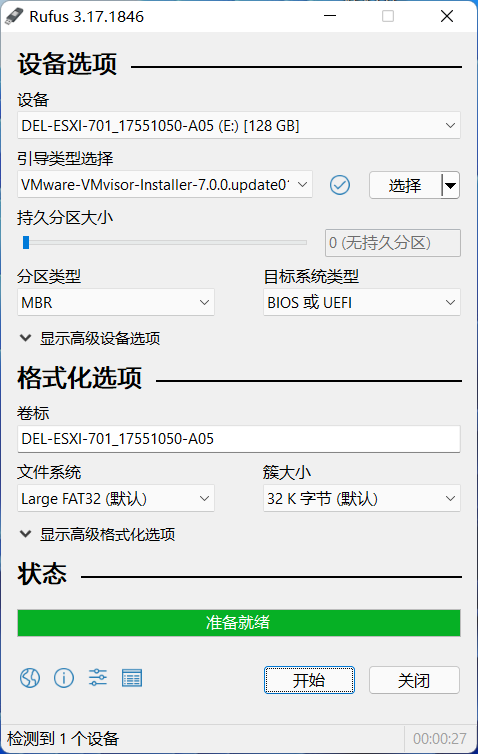
小主机设置
首先要在BIOS设置从U盘启动,找到CSM并关闭:
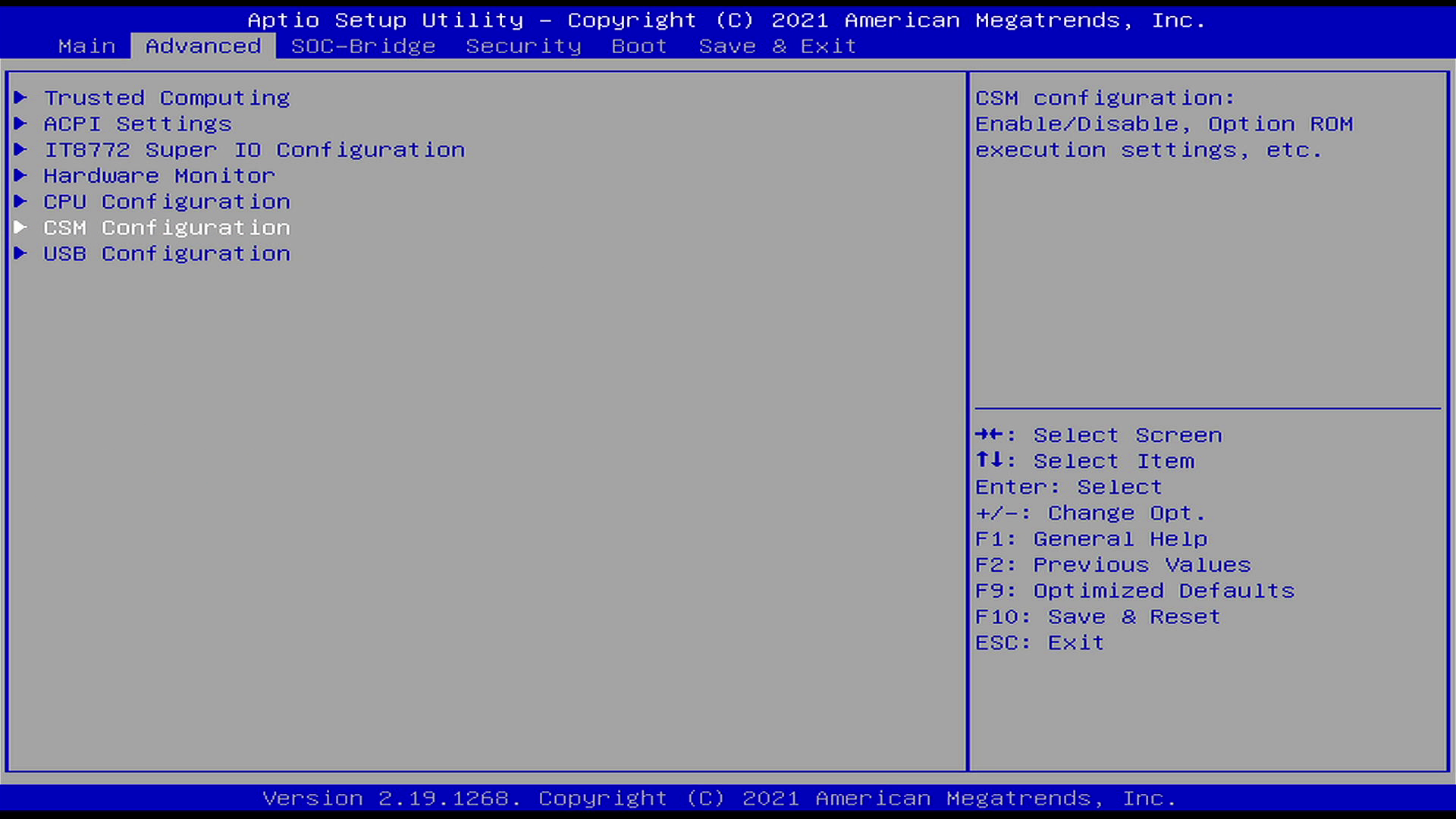
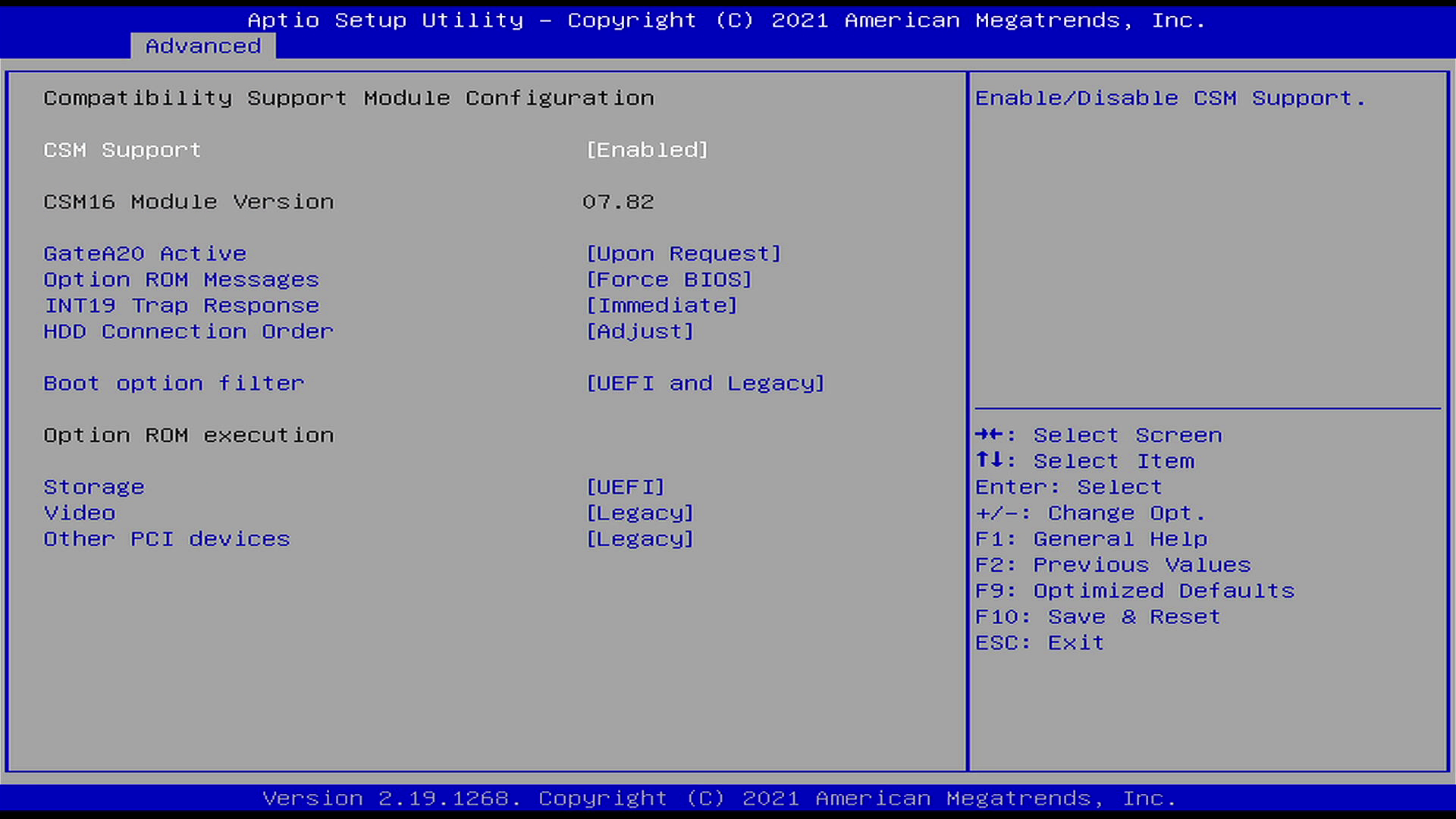
CSM默认是打开的,需要将CSM Support改成Disable。这时是无法直接关闭的,会提示Video处于Legacy模式:
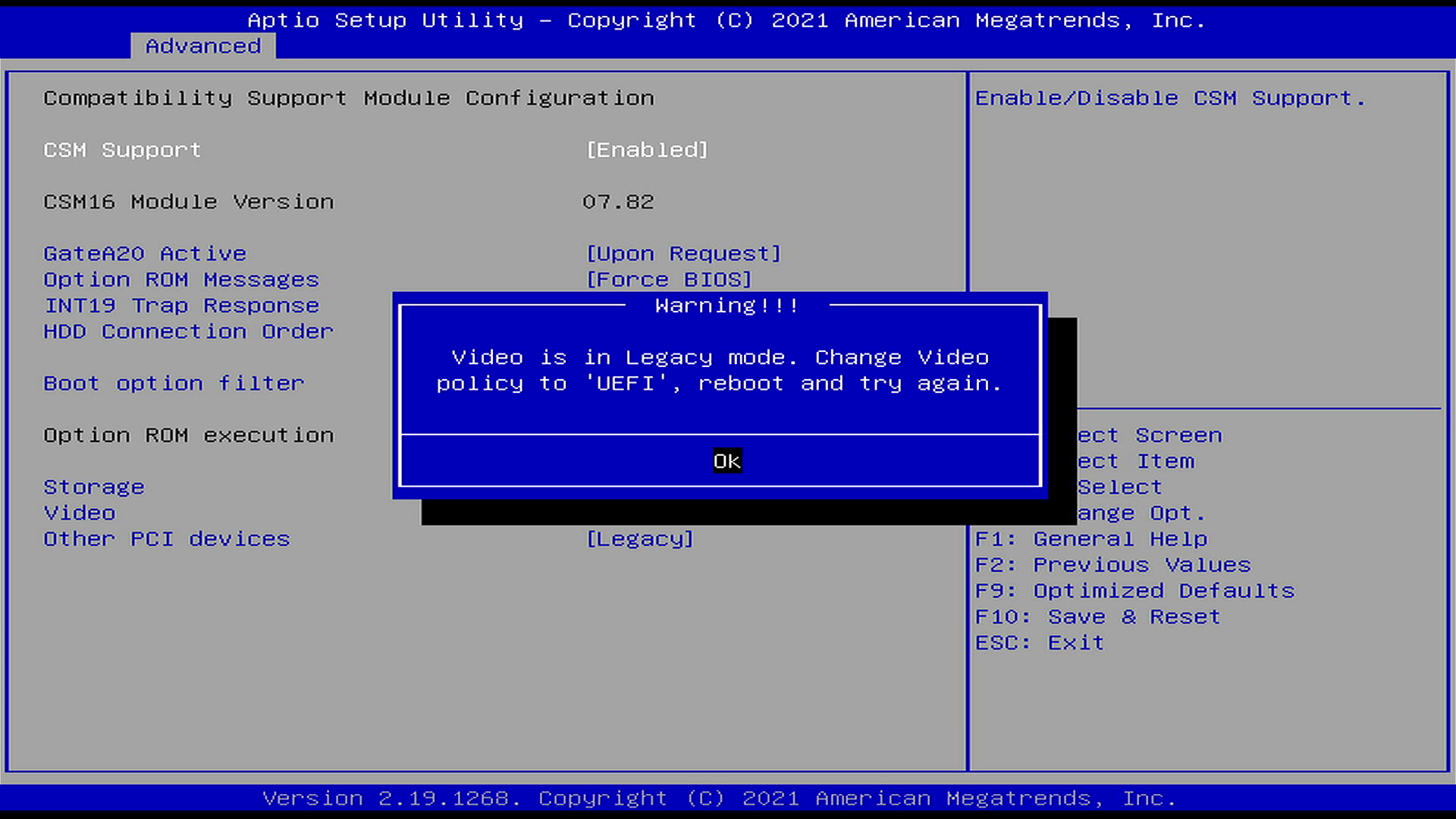
需要先把Video由Legacy改为UEFI:
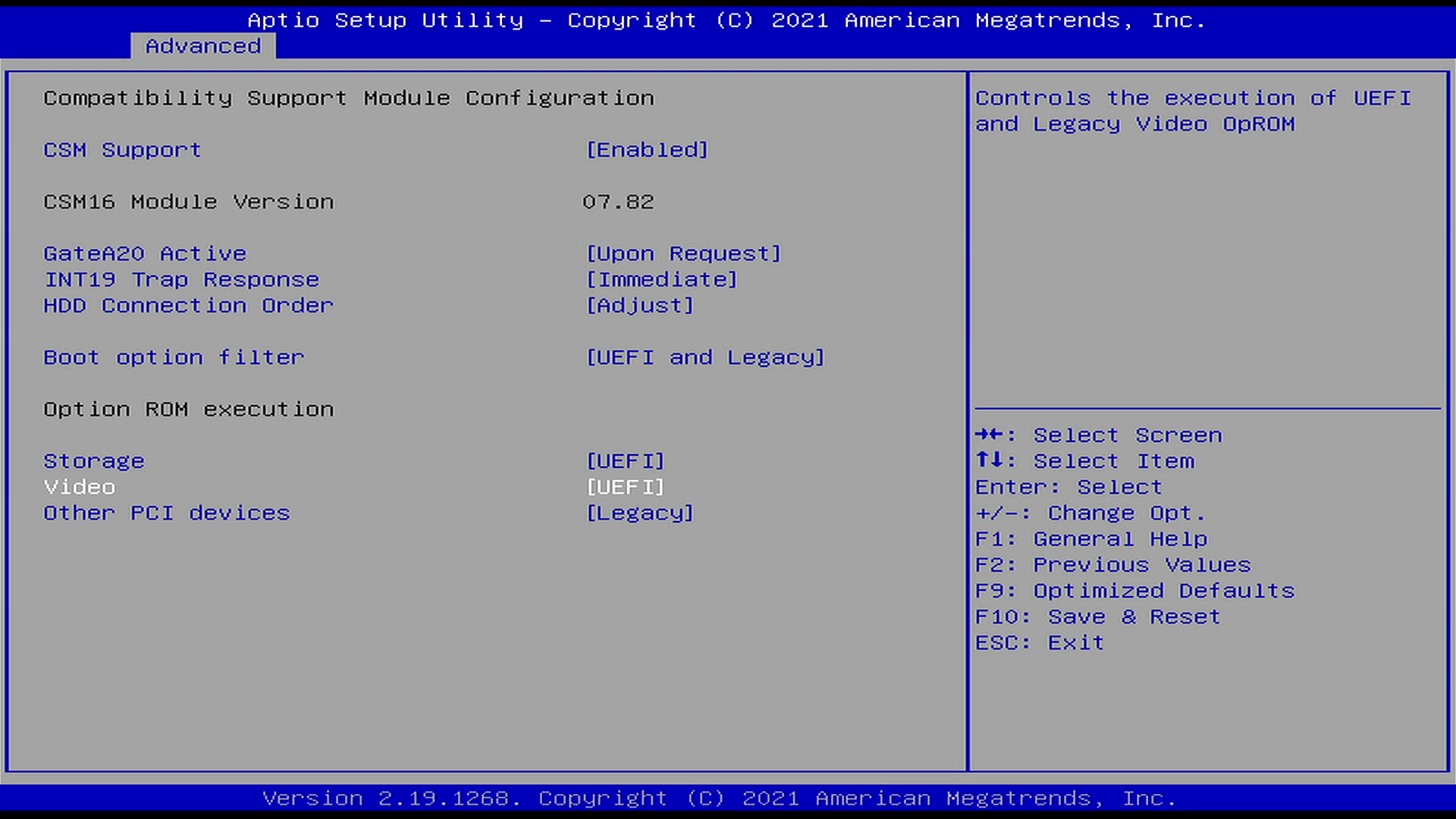
保存设置后重启,然后再进入BIOS将CSM Support改成Disable即可。
如果不关闭CSM,在安装ESXi的过程中可能会卡在“Initializing Init_EarlyVMKernel : SpecialStack_Init …”,如下图:
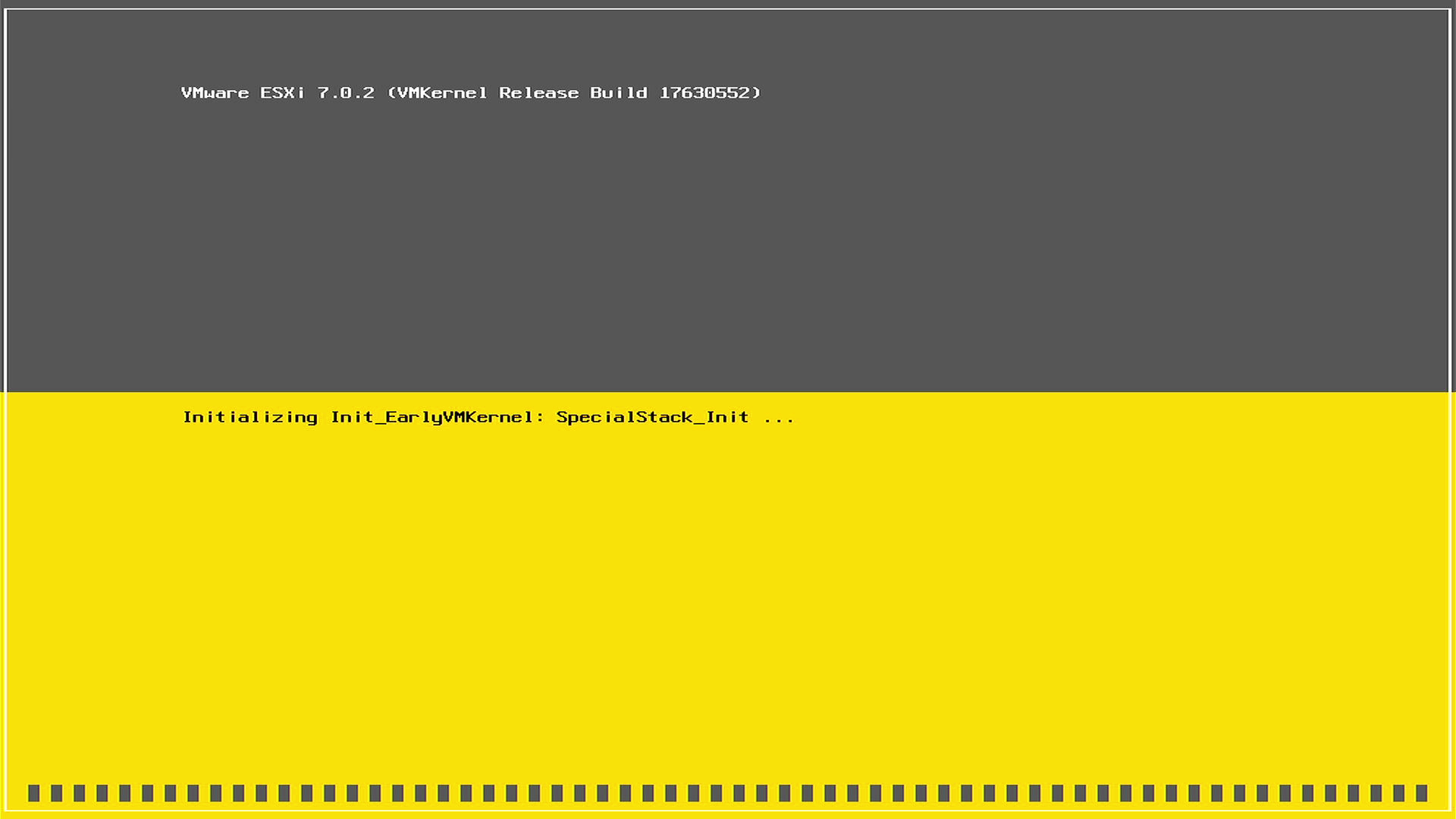
开始安装EXSi
准备就绪后,把U盘插到小主机上,插电开机。出现如下画面后在5秒内按SHIFT+O(字母O):
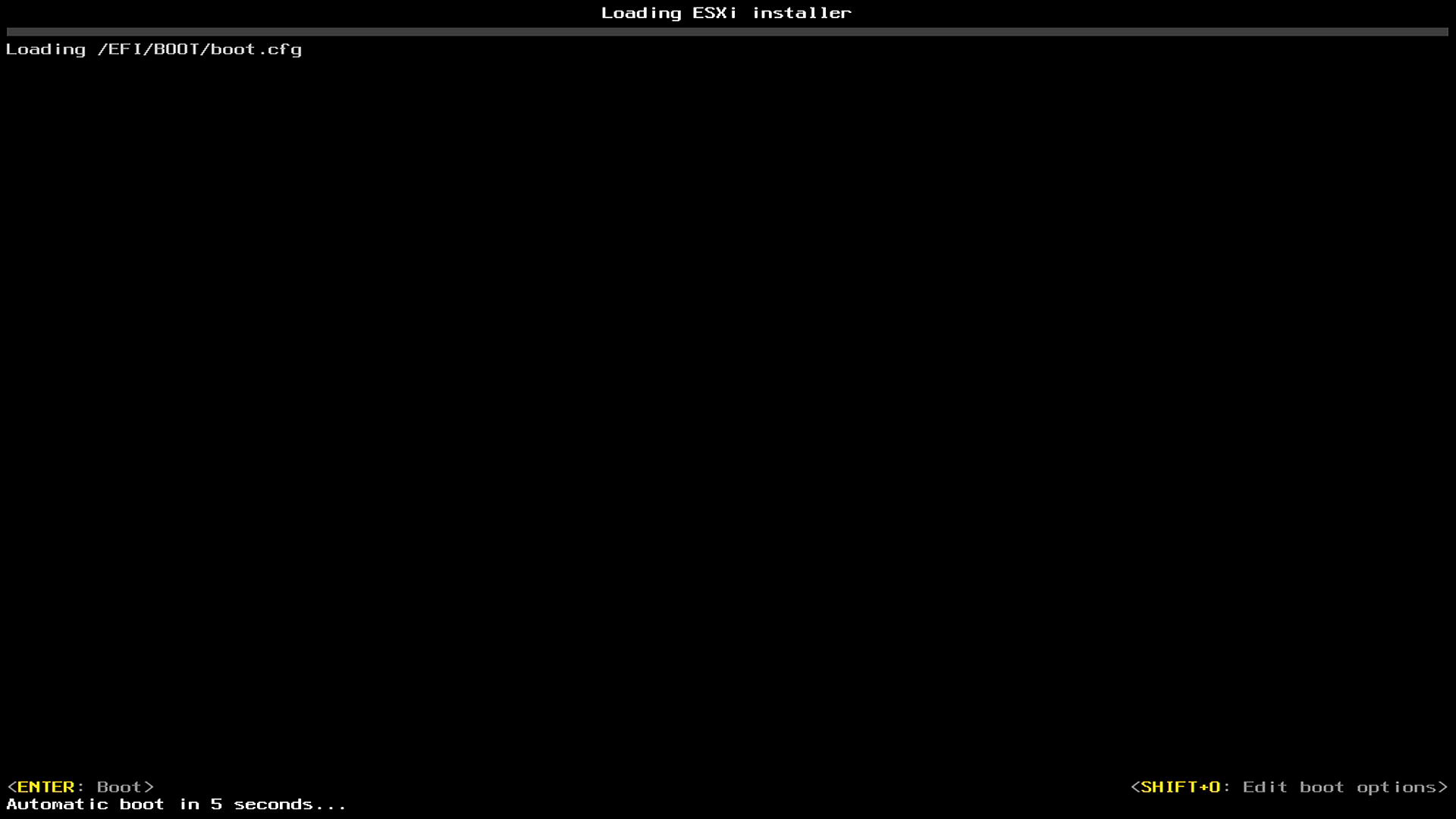
按下SHIFT+O后会显示如下界面:
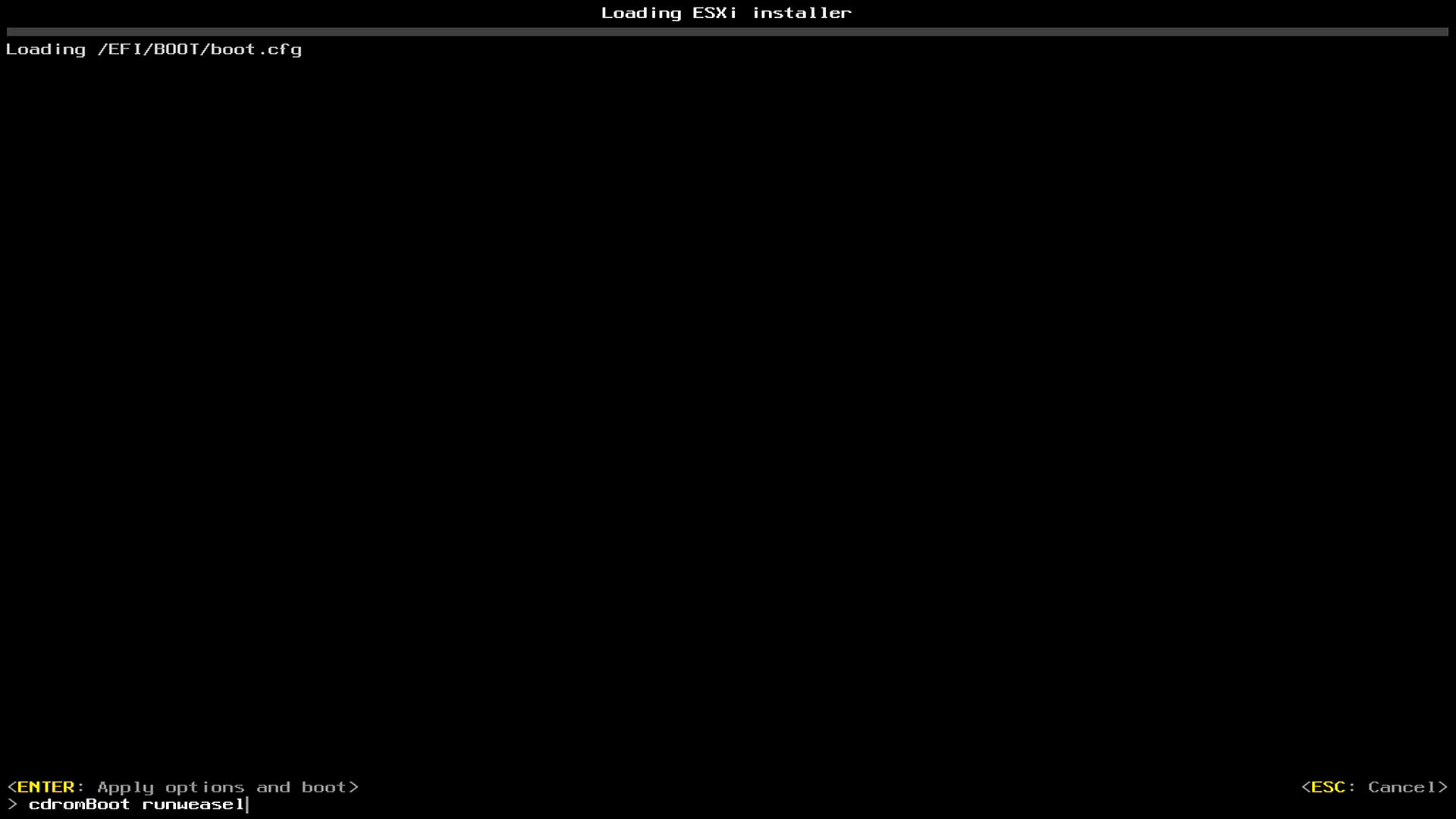
在runweasel后按下空格,然后输入如下命令:
autoPartitionOSDataSize=8192
这条命令是为了指定ESXi划分的缓存空间大小,后面的8192是我们想要划分的空间大小,单位是M。可以根据自己的需要设置为8G(8192)或16G(16384)或者其他自定义容量。如果不进行这一步,ESXi默认会划分120g的存储空间作为缓存,如果你的硬盘可用空间不足120G,ESXi会把你的硬盘全部占满,想要安装虚拟机就得额外加一块硬盘。
但是,ESXi 7.0.2版本在按下SHIFT+O后显示的内容跟7.0.1是反着的,无论怎么输入命令,哪怕是删掉已有的内容,然后输入跟7.0.1版本一模一样的内容,在安装结束后硬盘仍然是被占满的,这就是我转向7.0.1的原因。
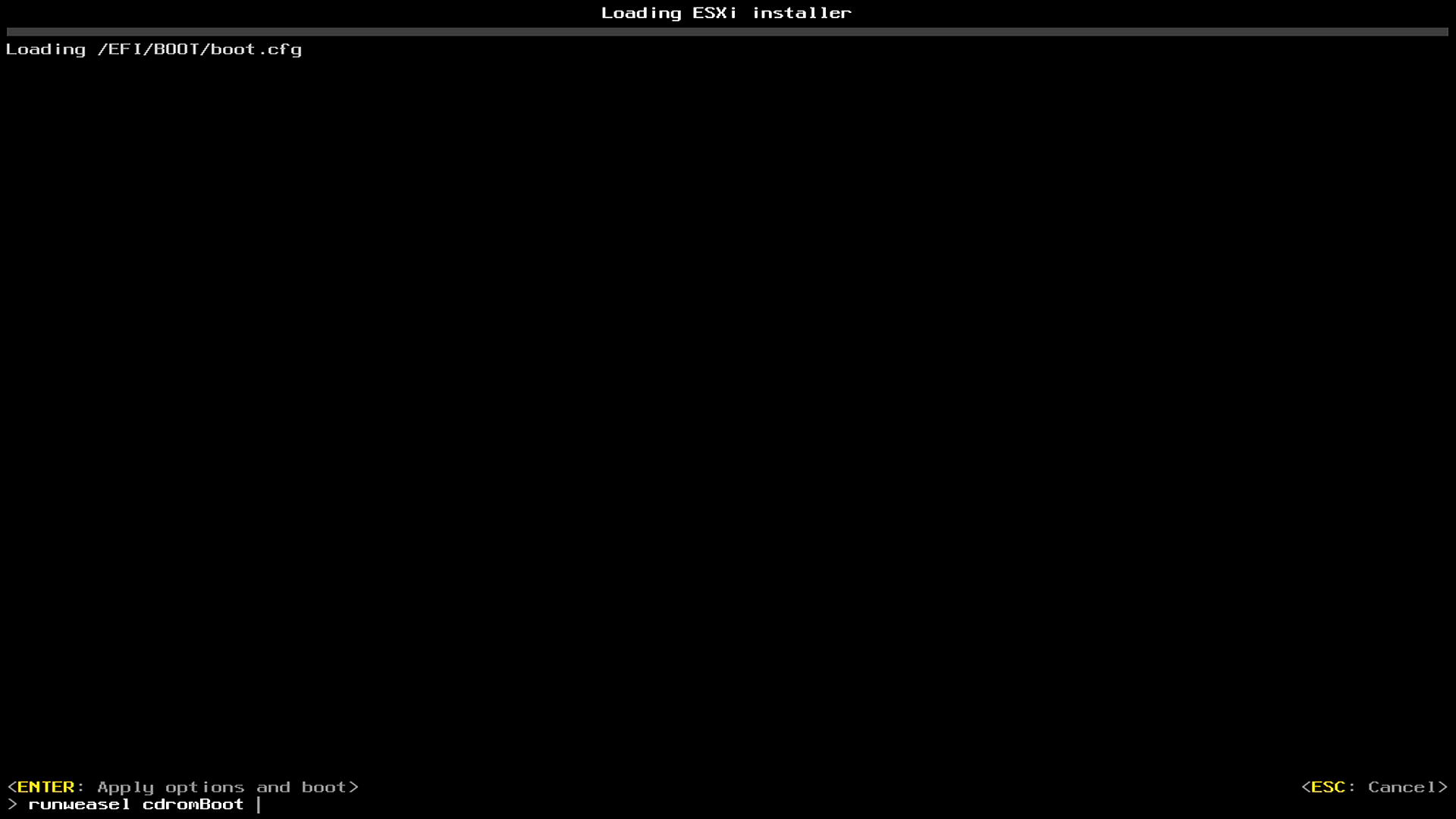
上面的命令输入完后,按回车即可进入安装加载过程。顺利的话等几分钟就会出现欢迎界面:
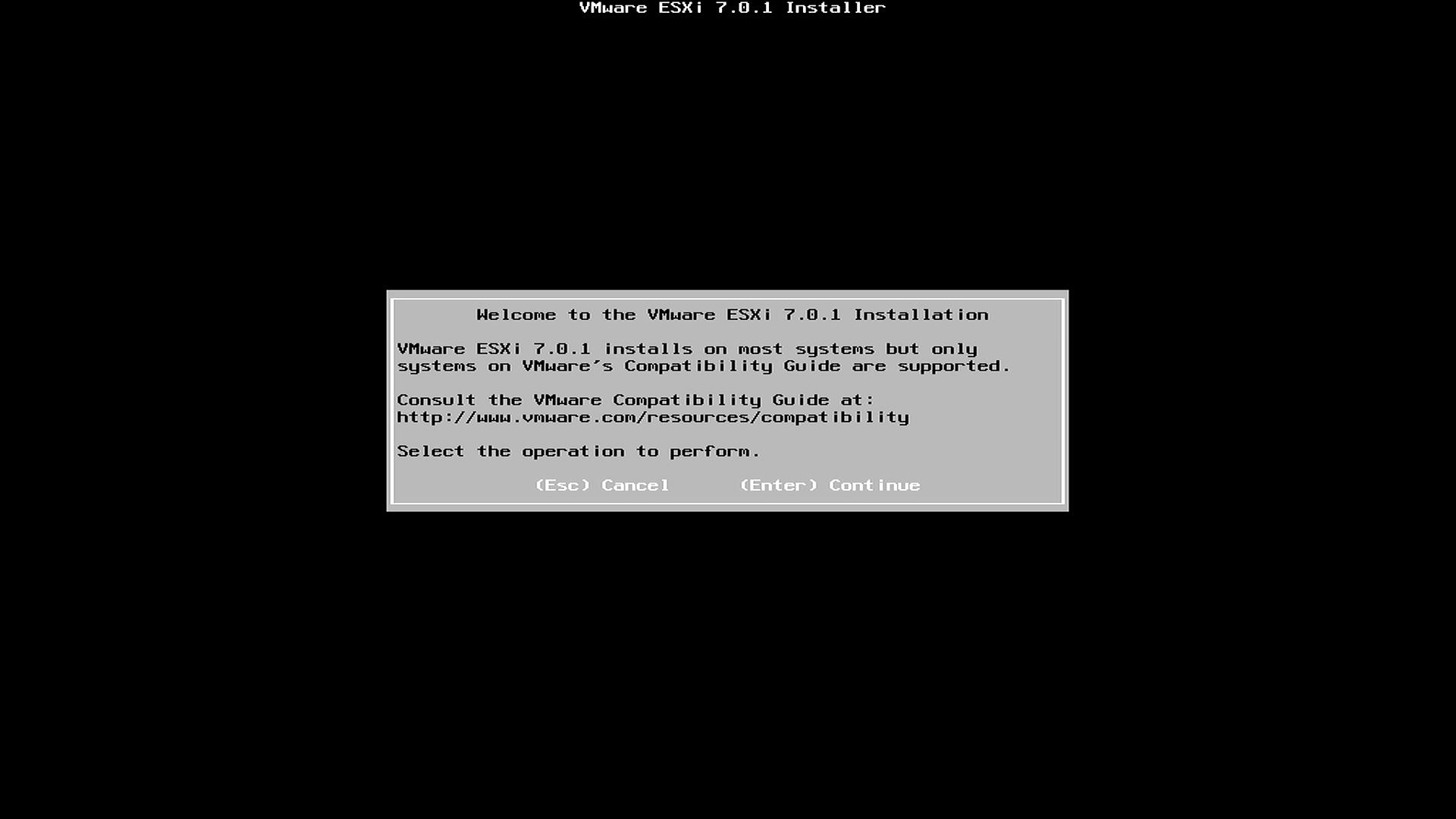
按下回车,来到用户协议界面:
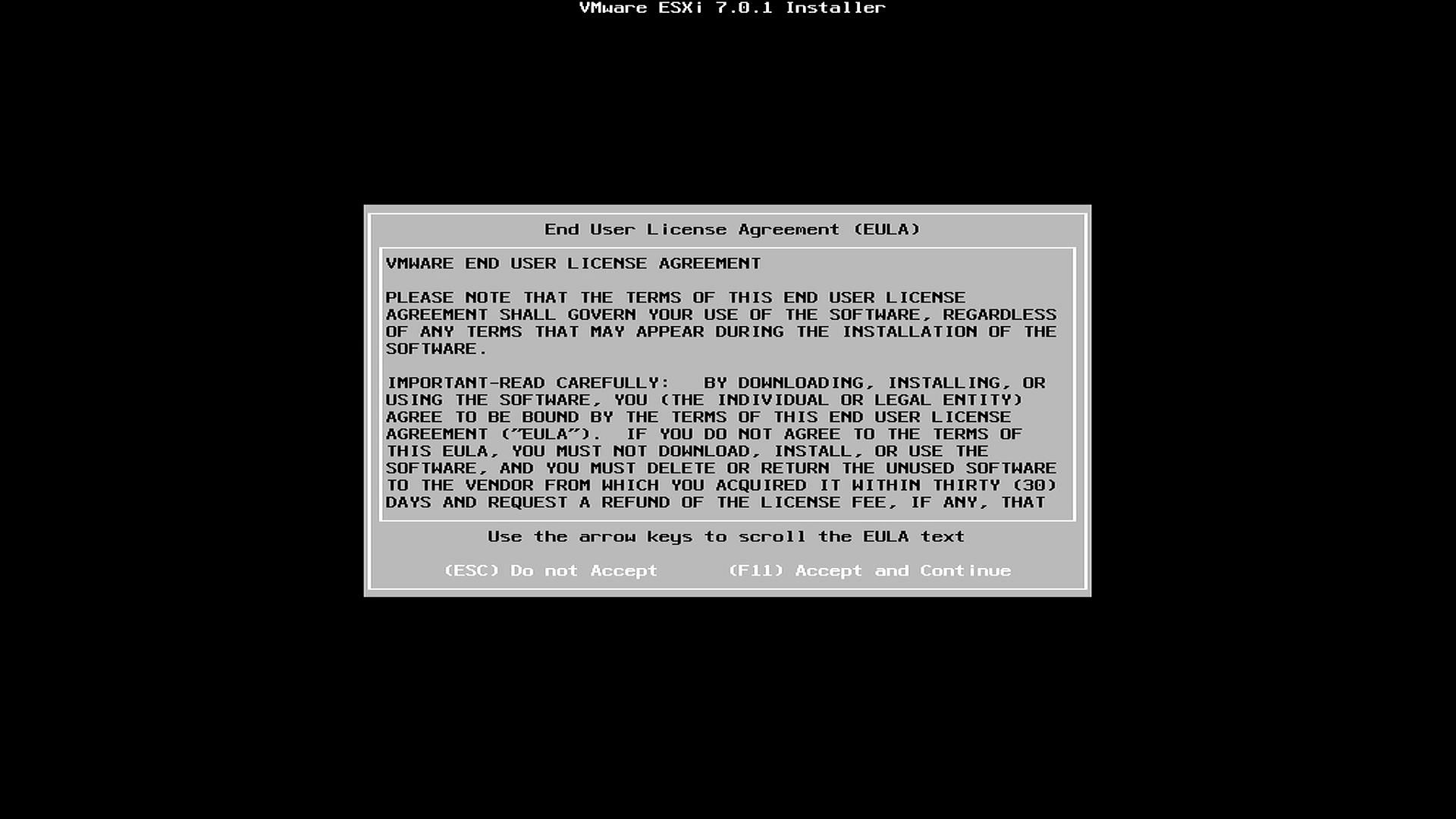
毫无疑问,按F11接受,不接受不给用。接受之后会让你选择安装位置:
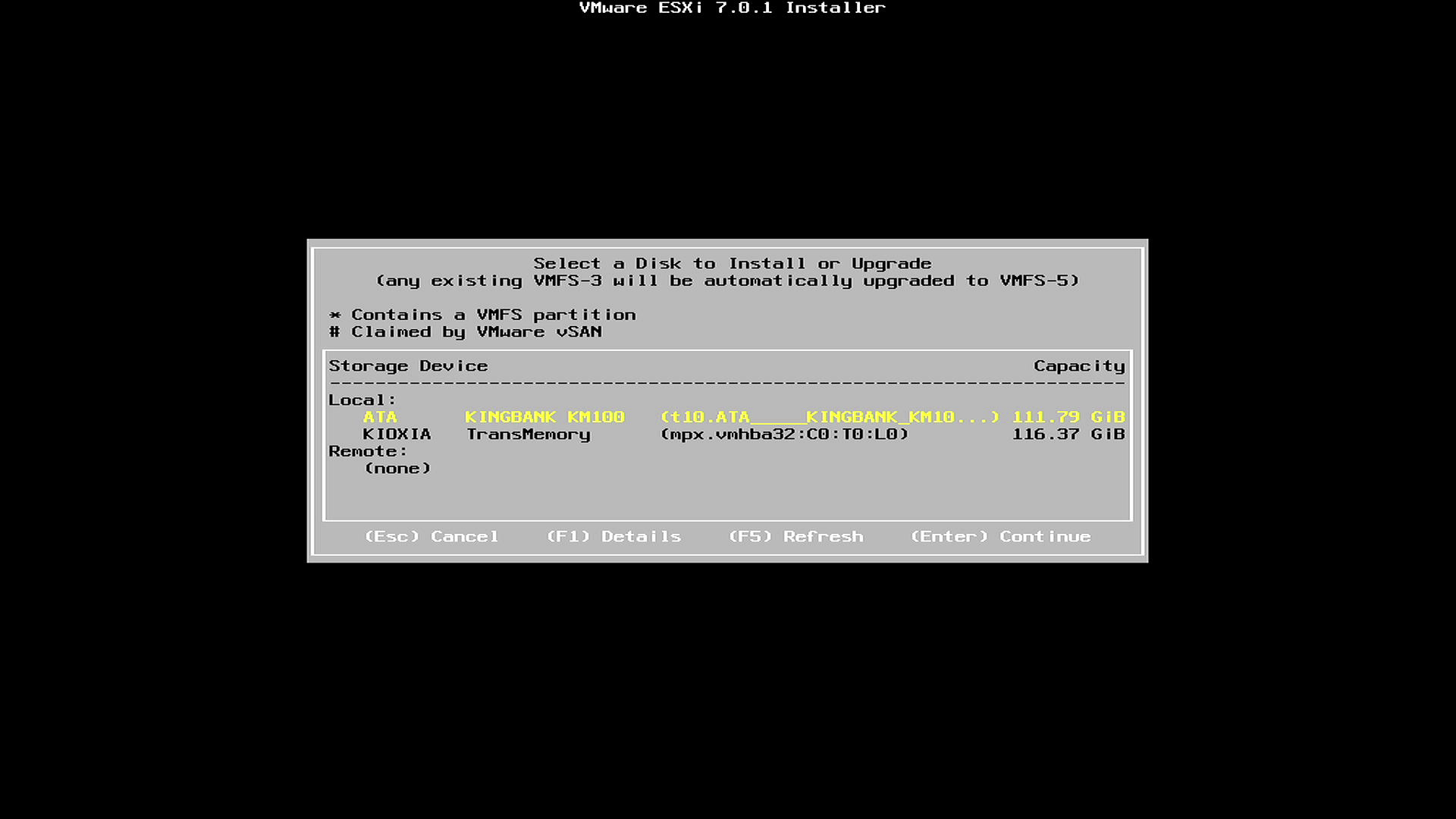
笔者这里选择的是安装到mSATA固态上面,另一个盘是安装U盘。如果你后期需要直通SATA控制器,可以额外再插一个U盘,把ESXi安装到U盘上。按回车确认安装位置,这时会提示你,这个硬盘上的所有数据都会被覆盖:
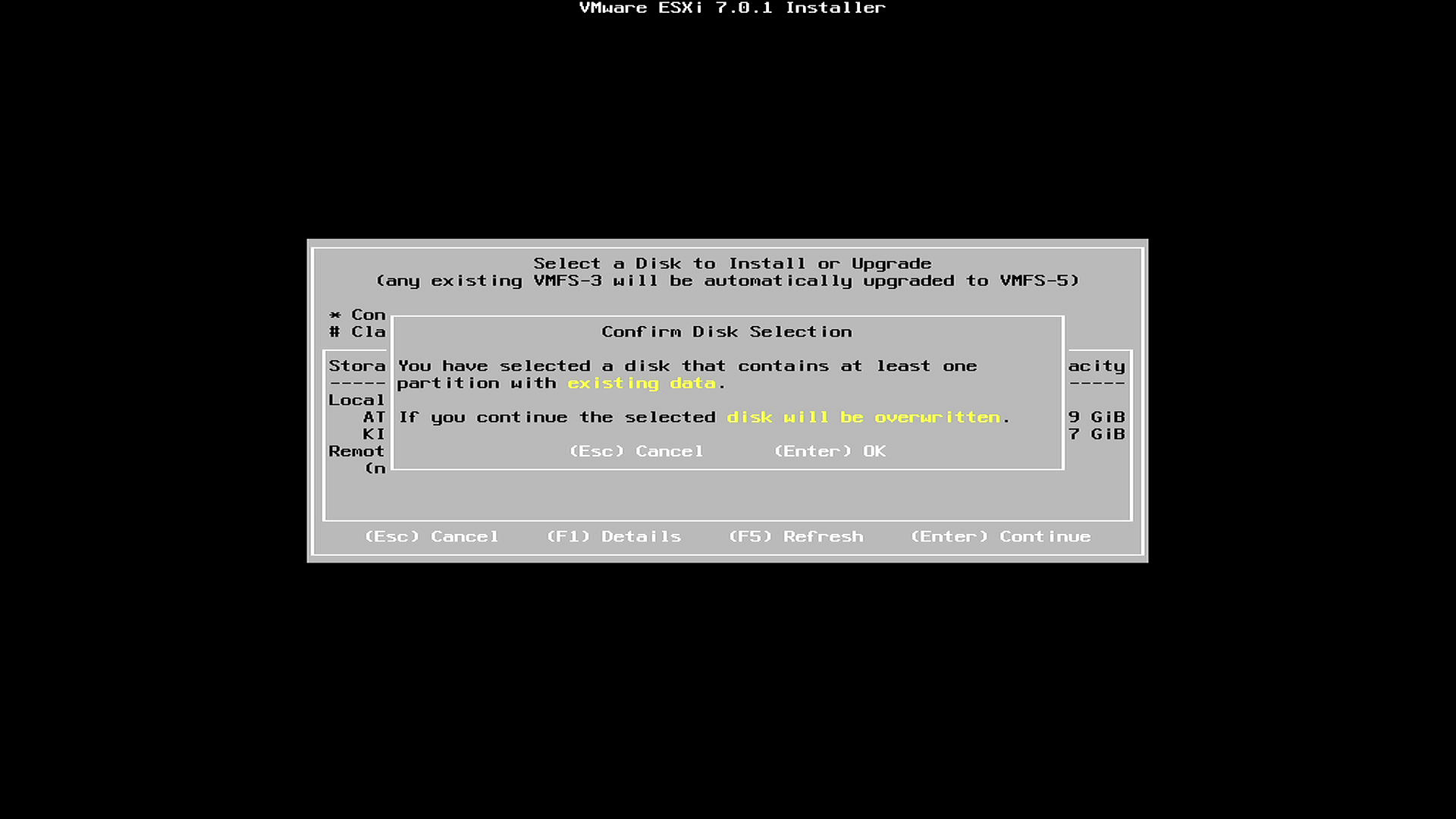
按回车确认即可,然后选择键盘布局:
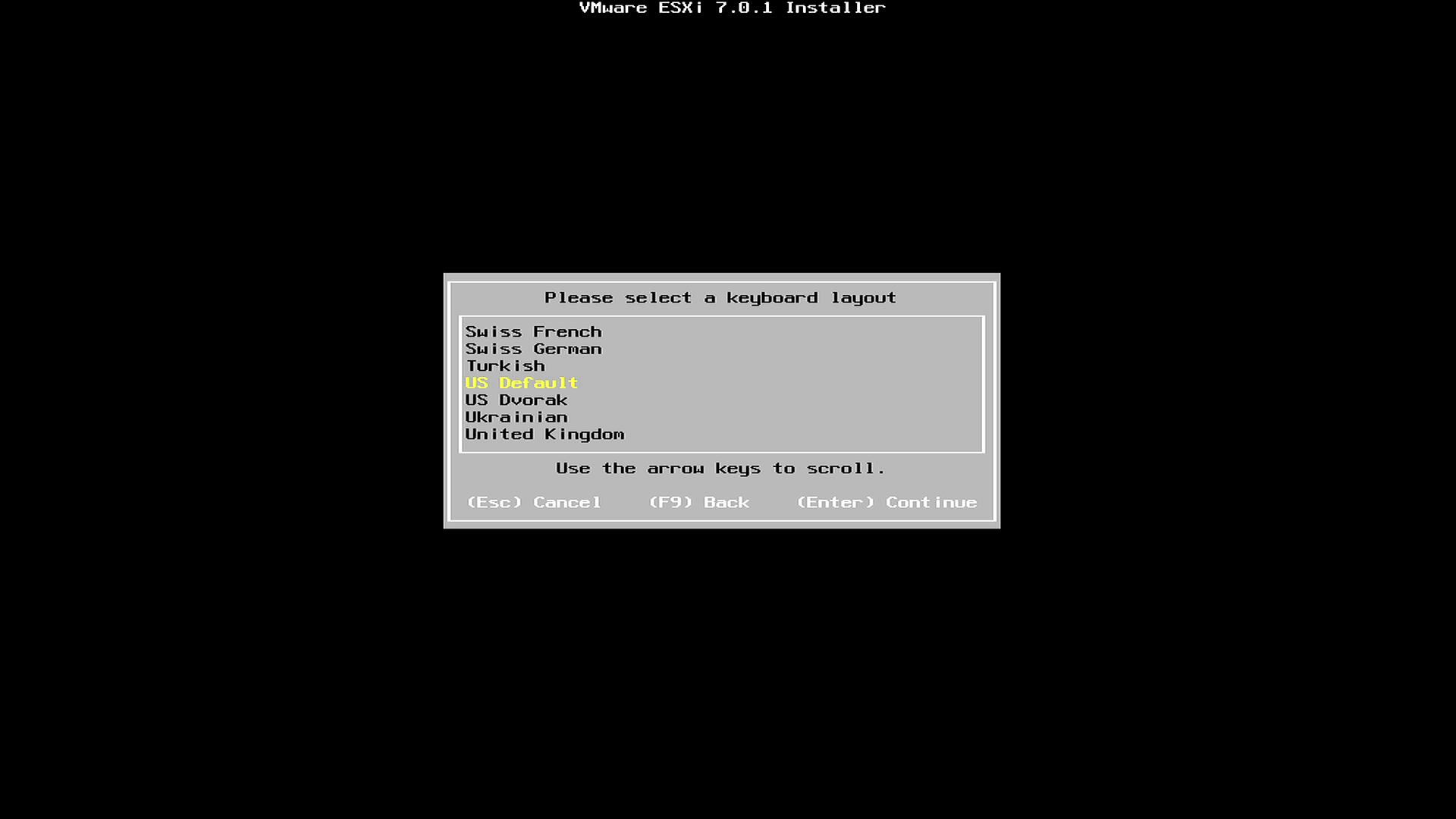
直接回车,选默认的即可。接下来是设置密码(大小写,数字字母都要有):
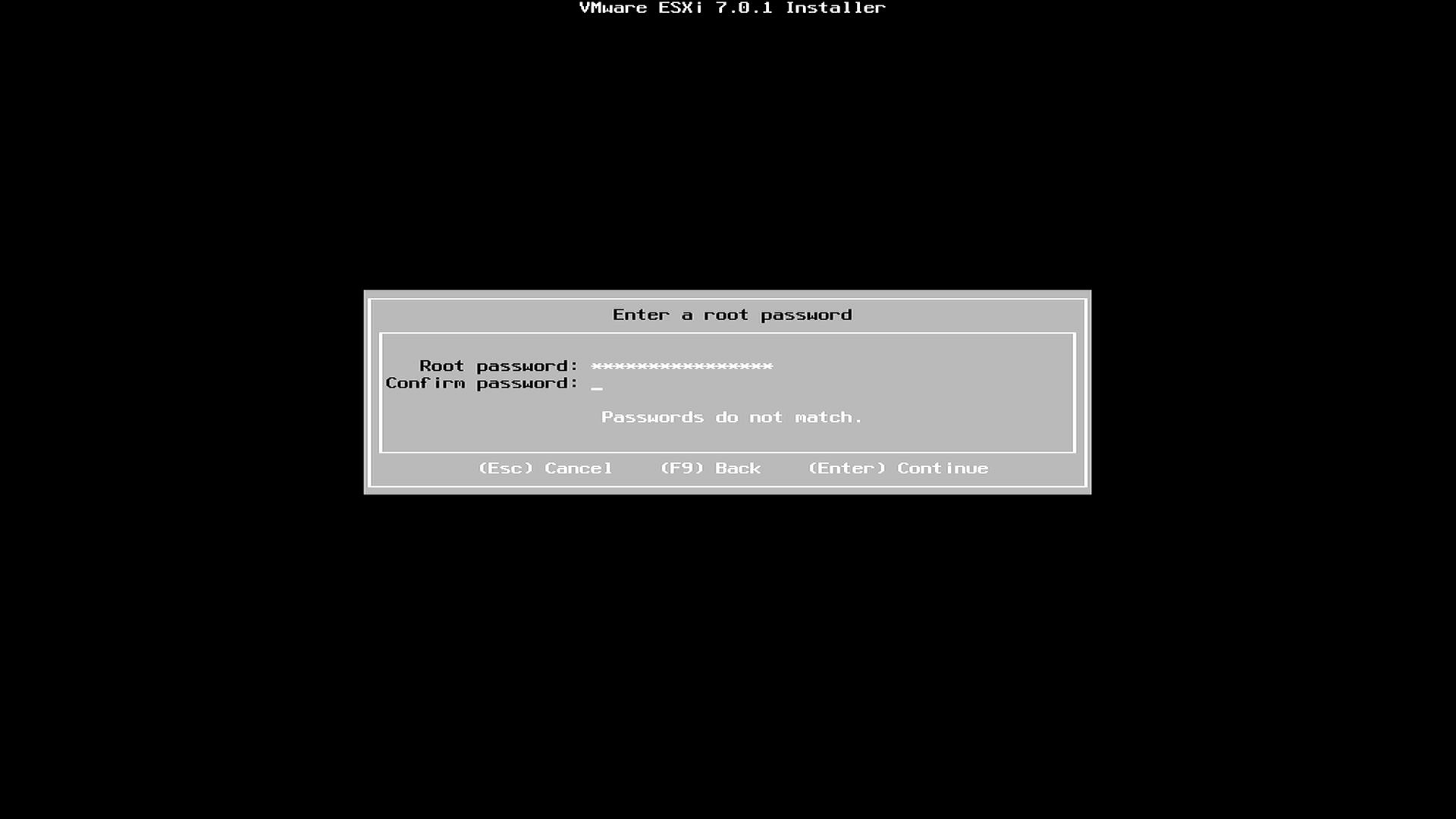
输入两次密码后回车,会再次确认安装:
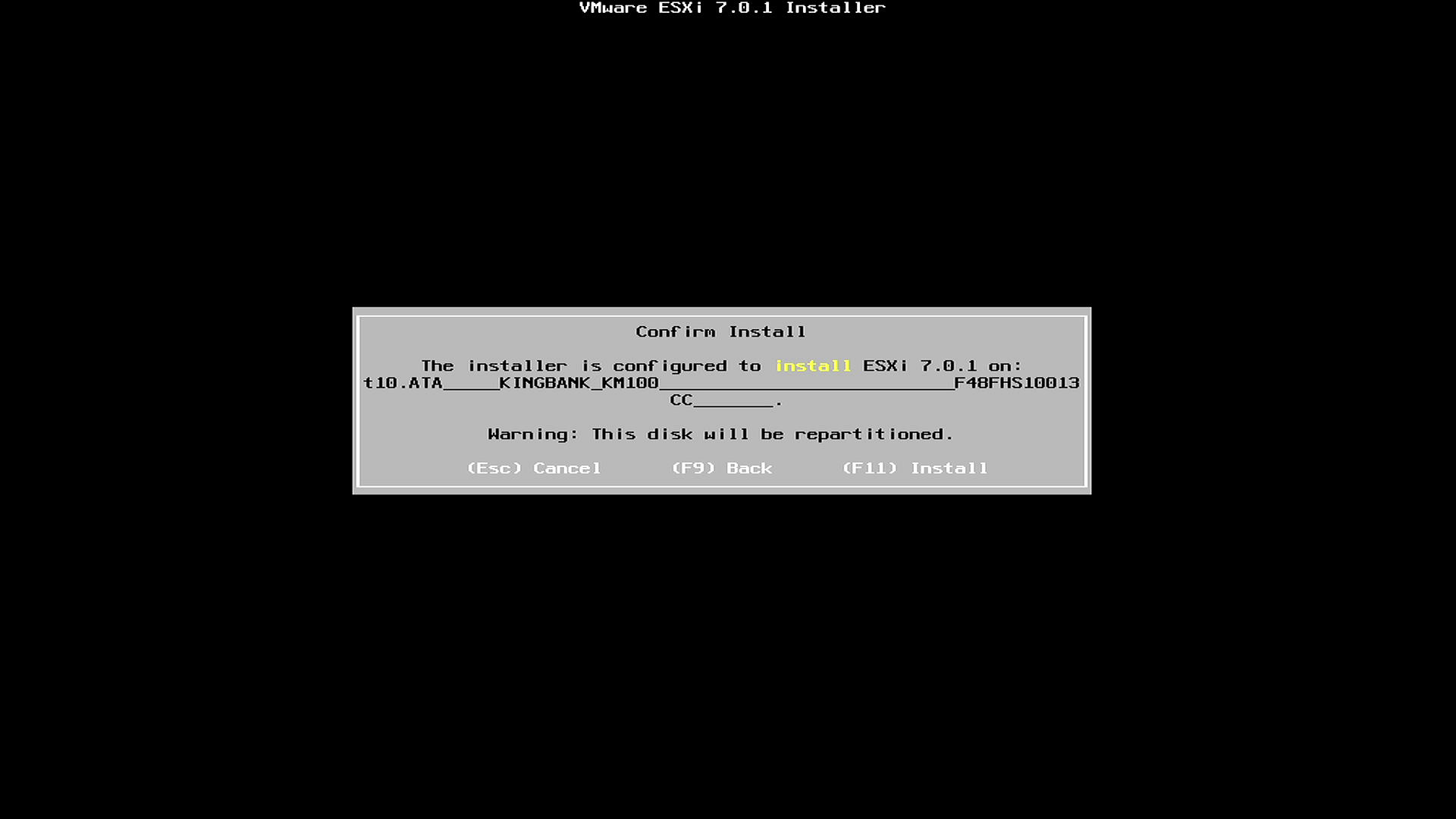
按F11确认后,安装就开始了。安装需要一段时间,耐心等待即可。
安装完成后的界面显示如下:
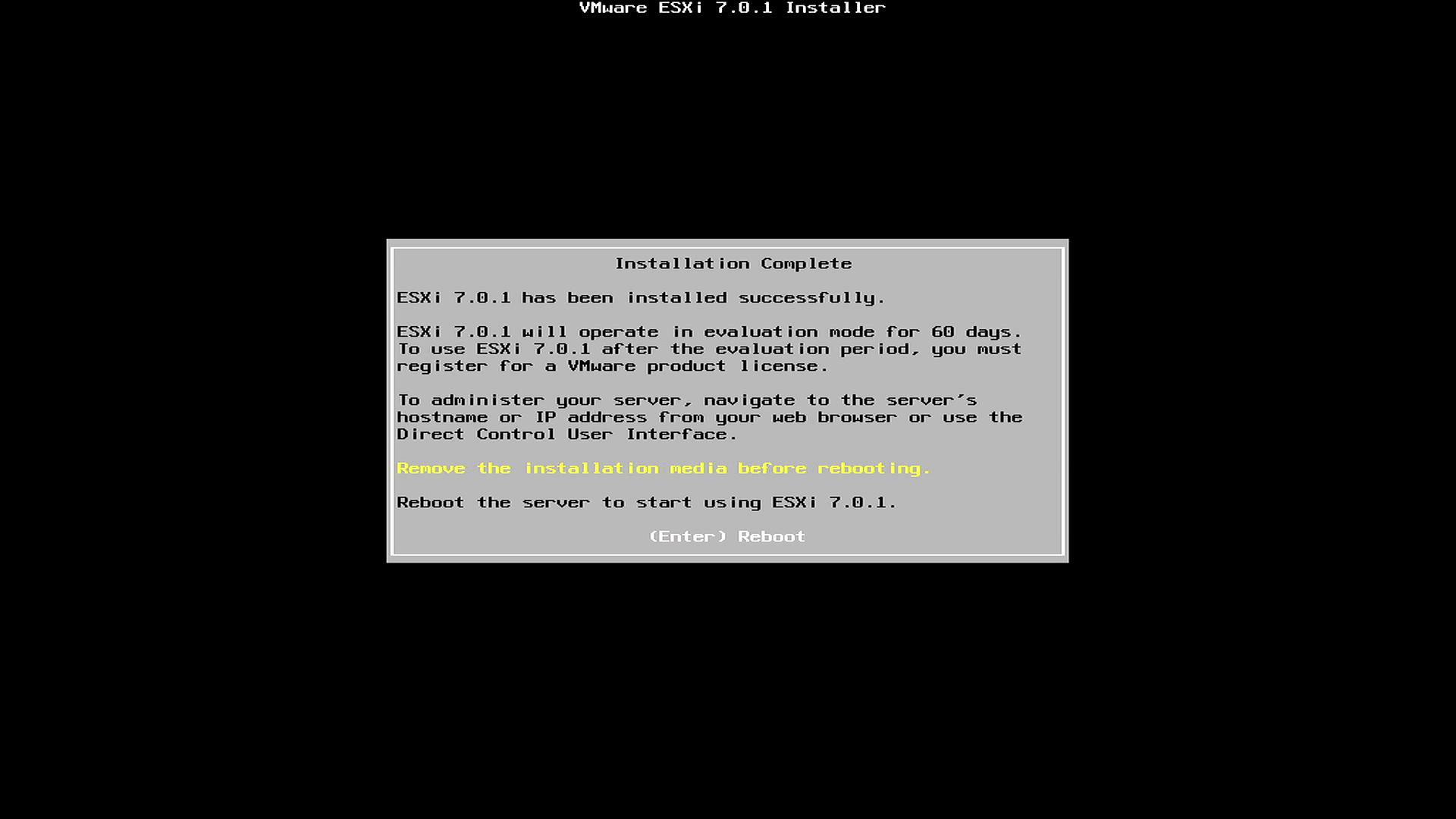
按回车键重启:
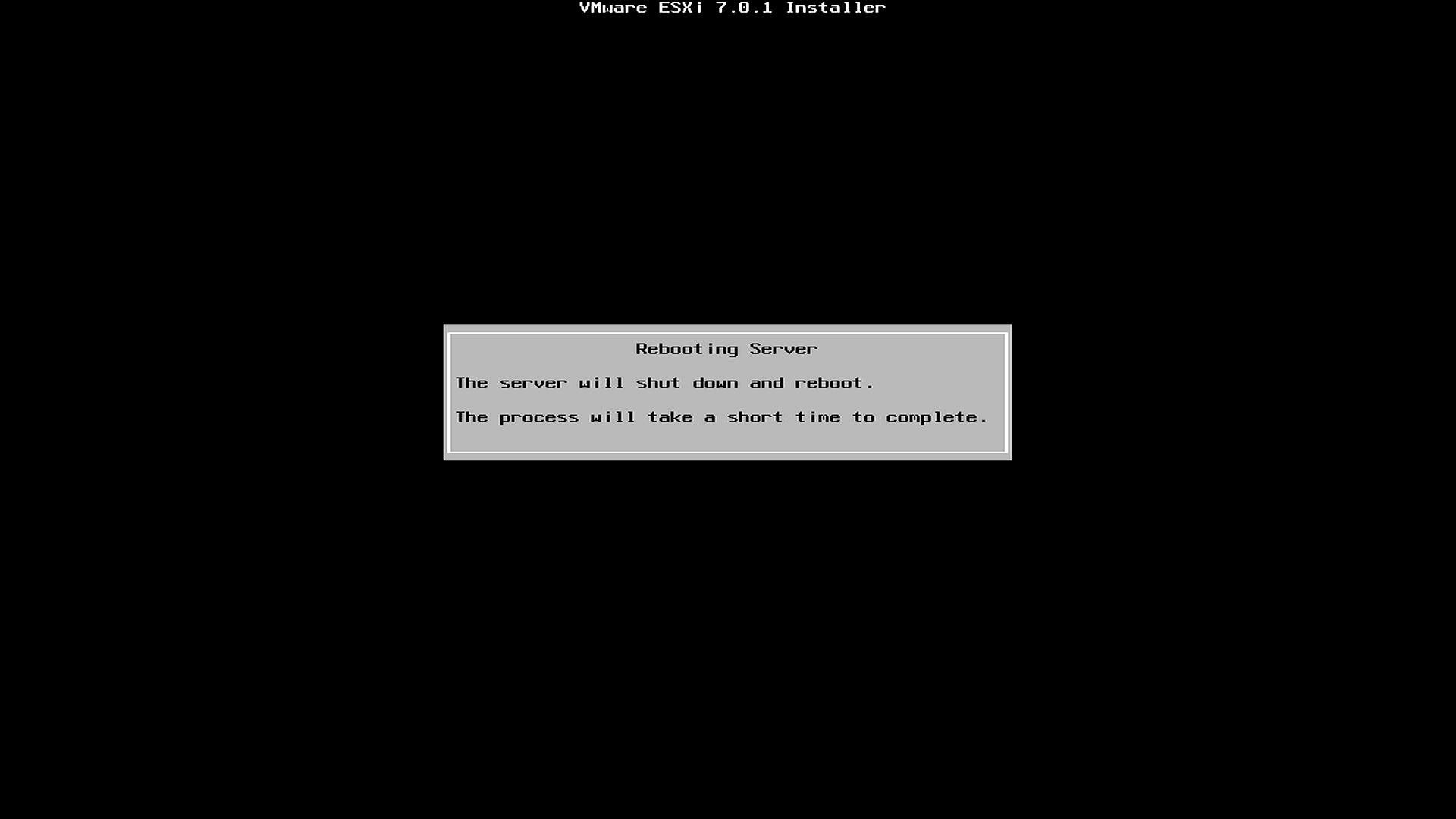
无需拔掉U盘,重启会从内置硬盘启动。
ESXi基本设置
重启完成后界面如下:
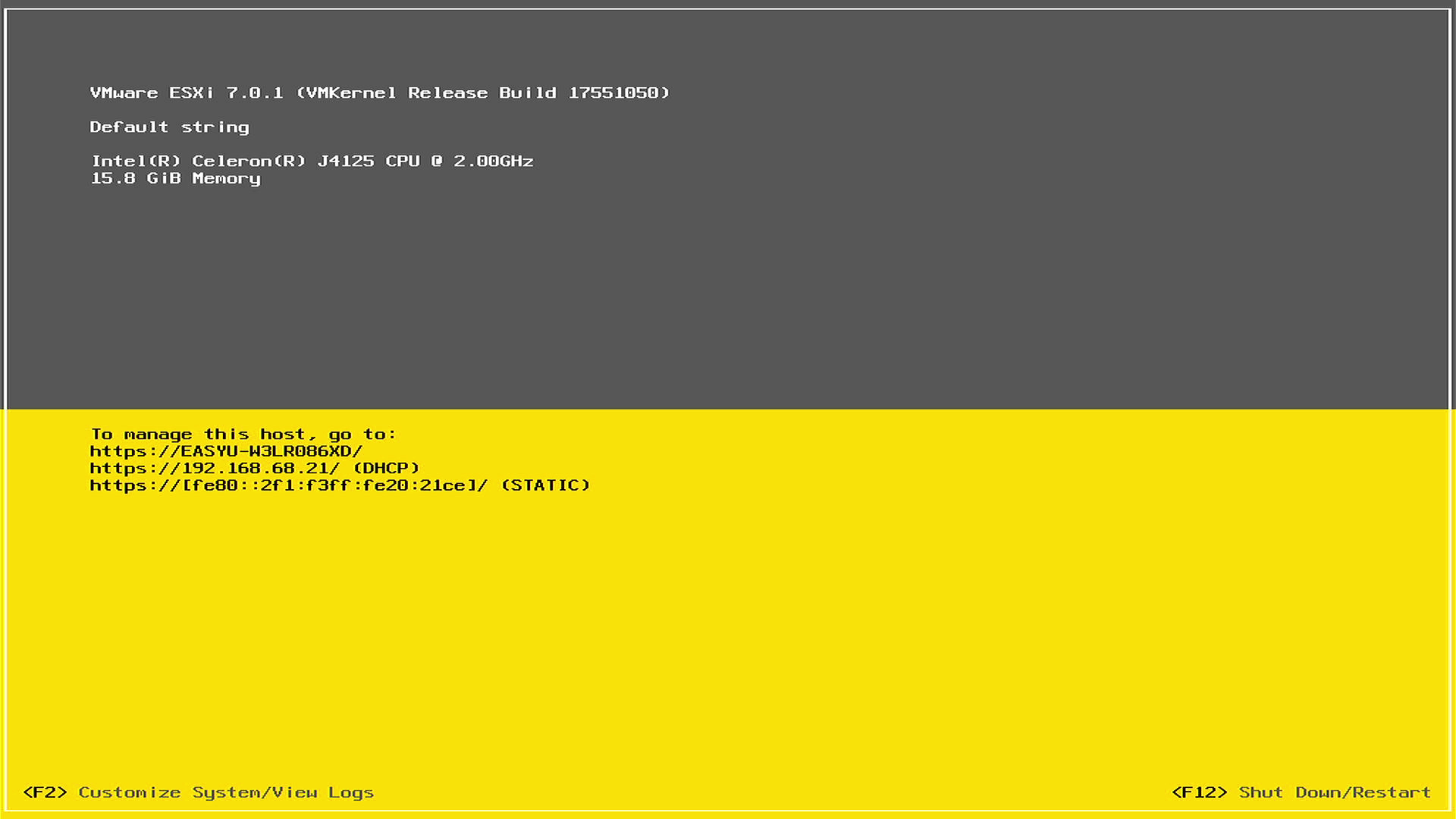
按F2进入设置,会提示输入密码:
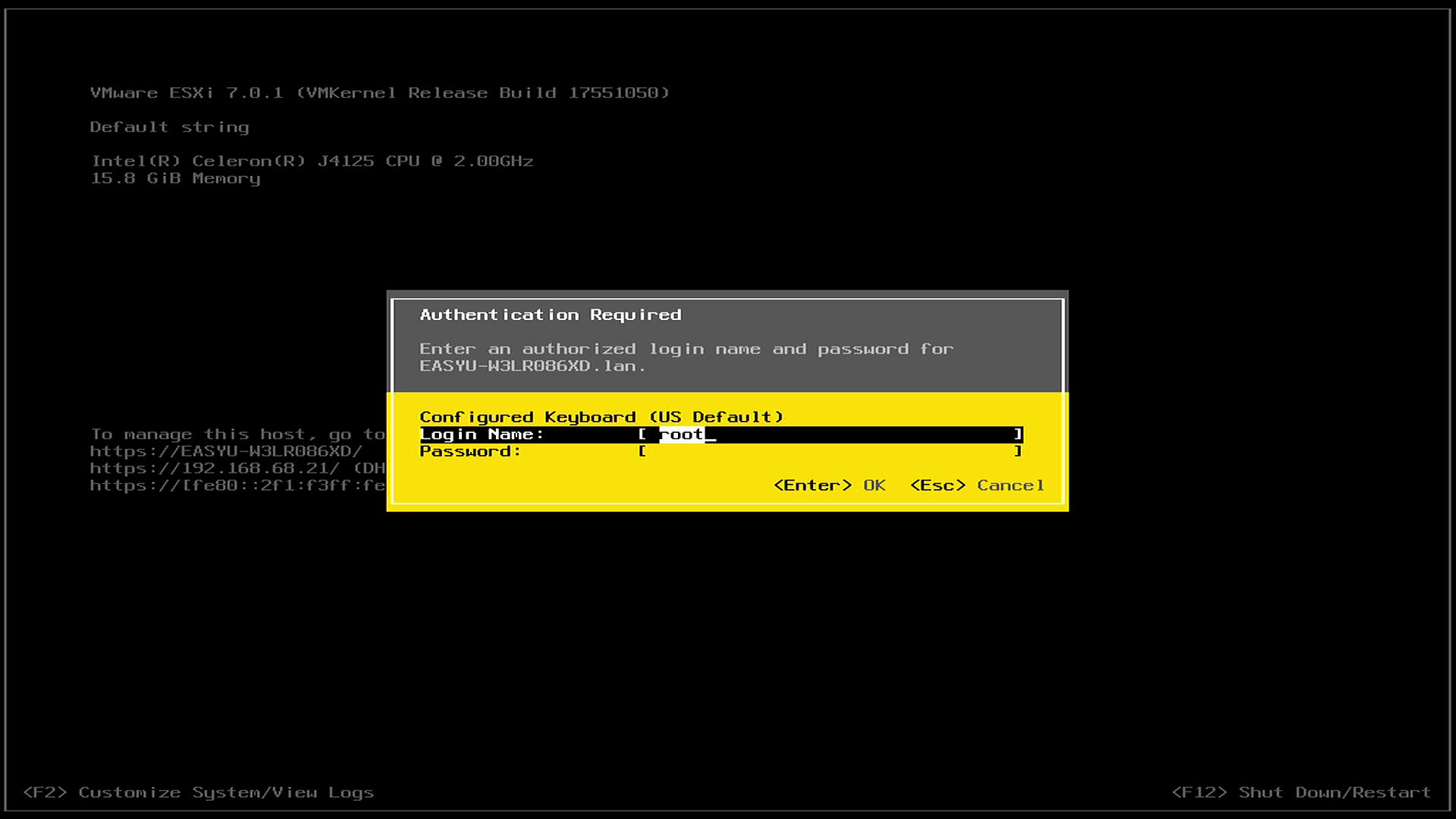
输入安装时设置的密码进入设置:
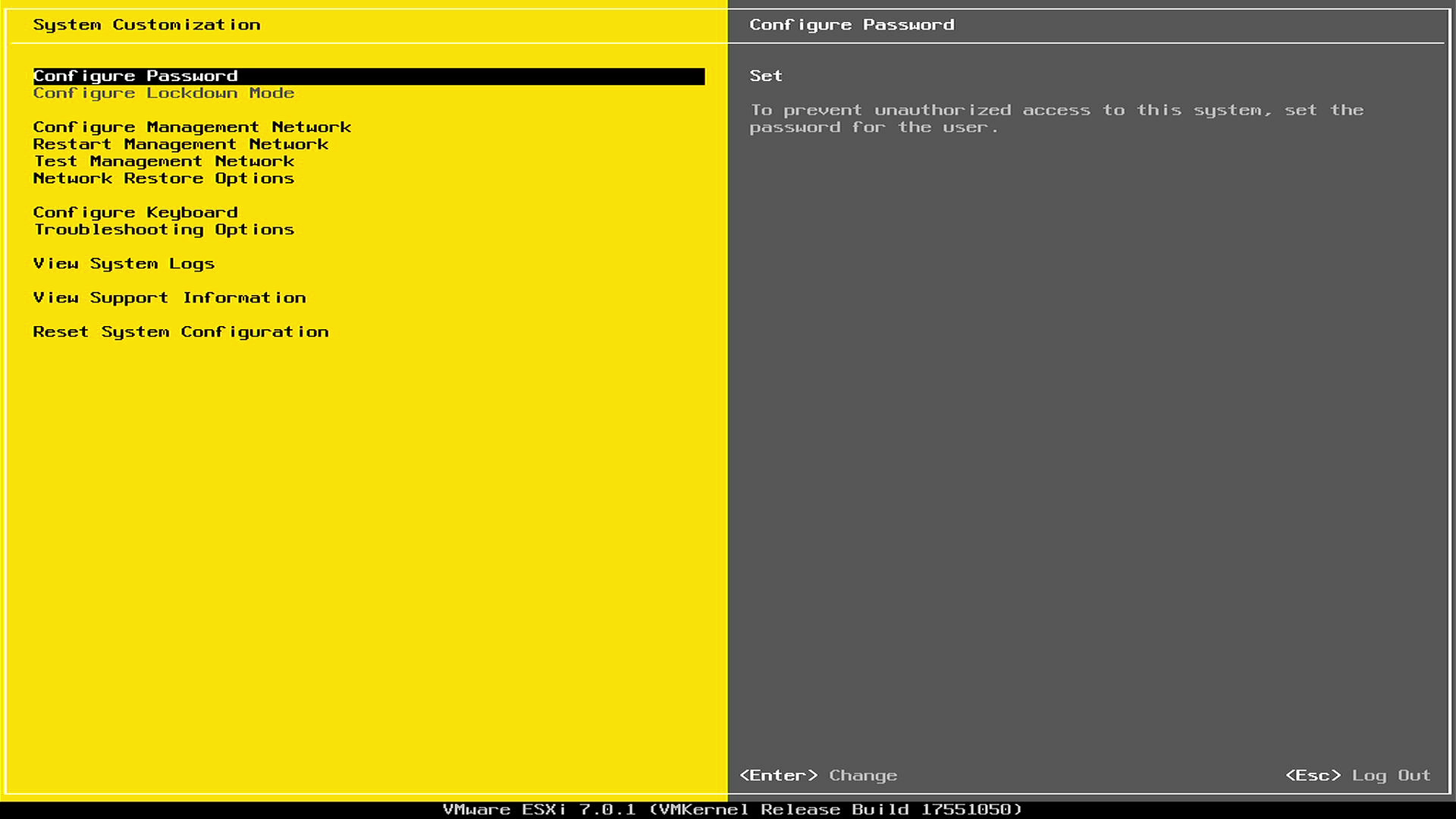
设置管理网口
找到Configure Management Network:
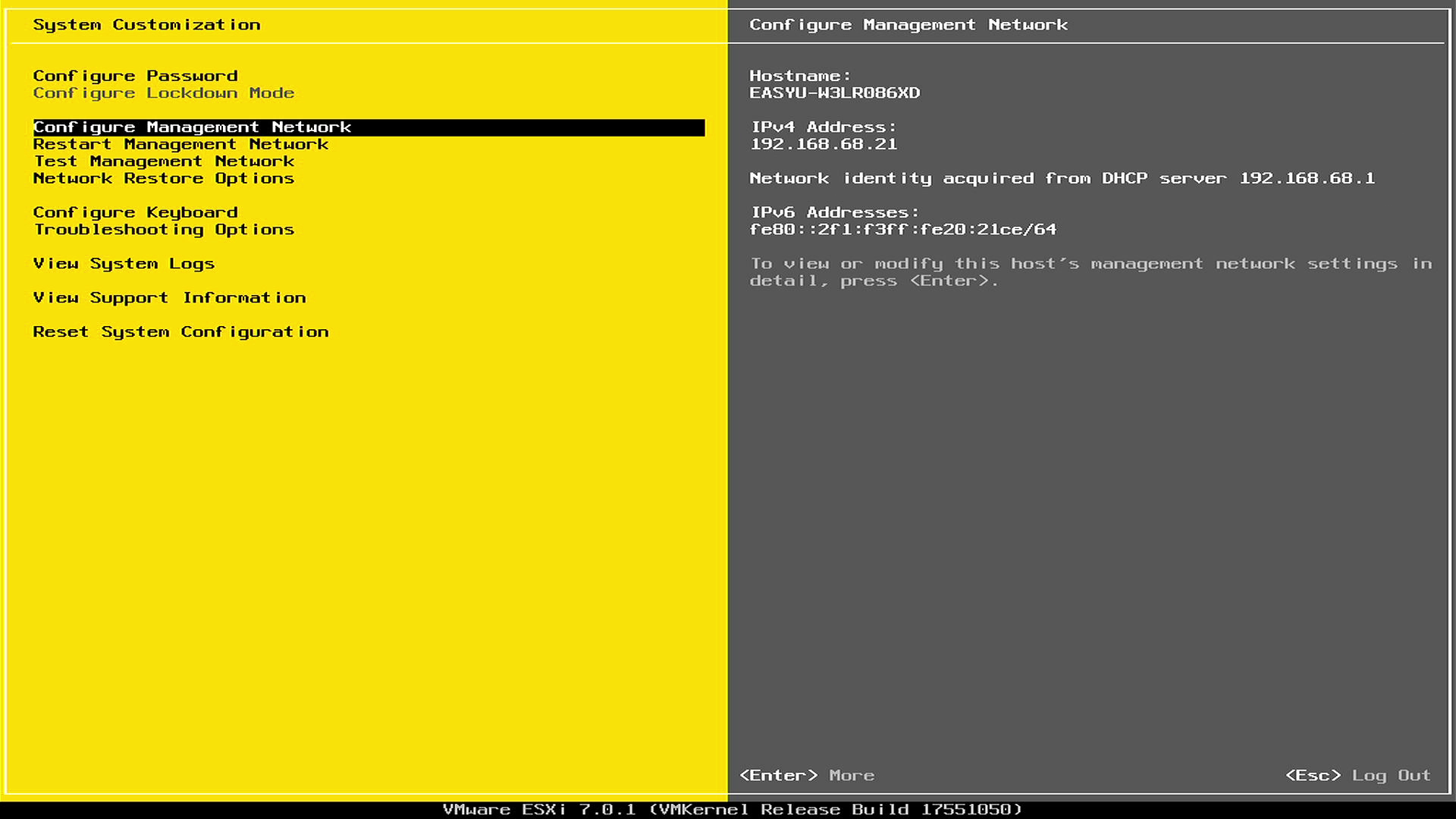
回车后找到Network Adapters:
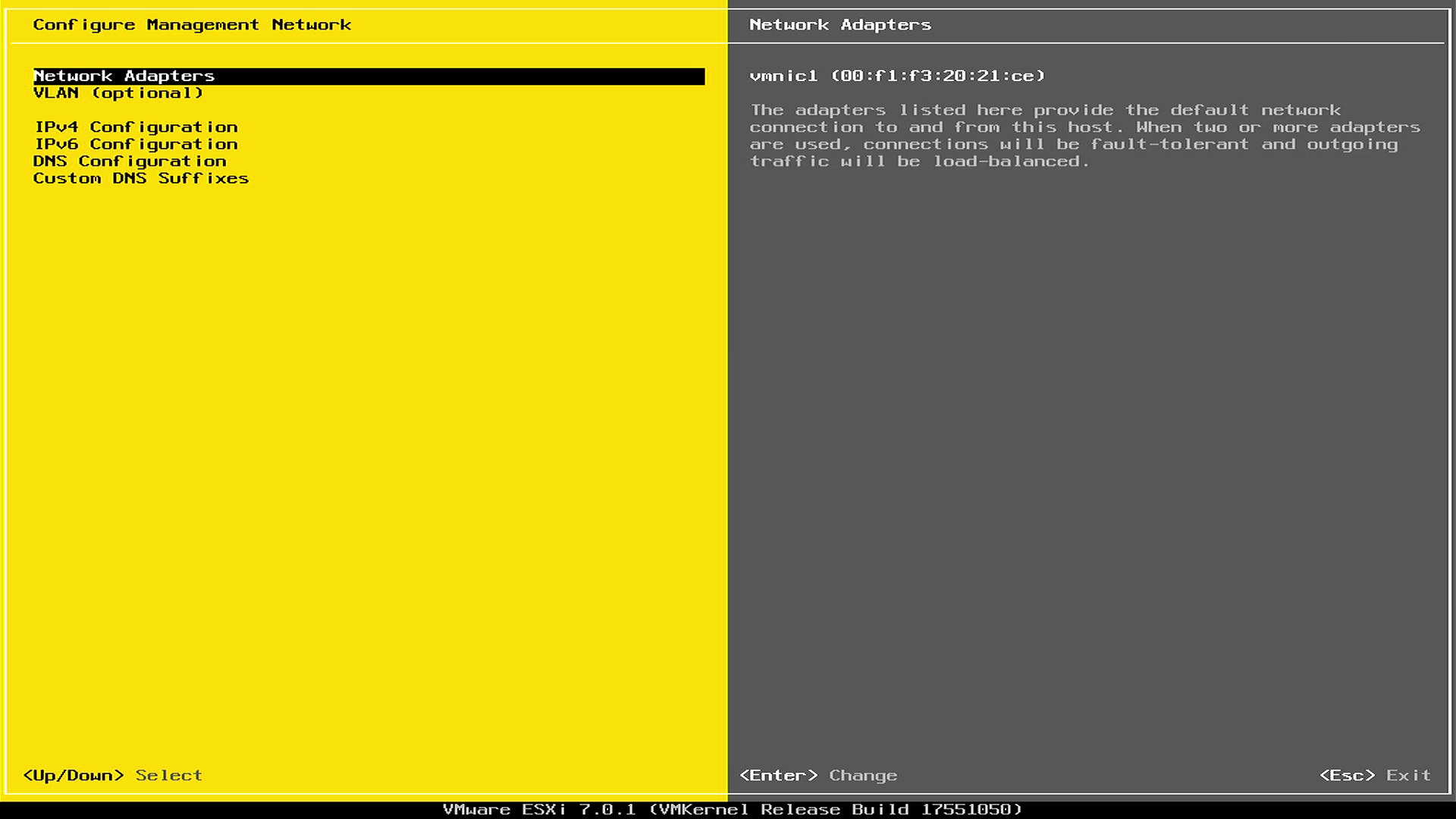
回车后选择管理网口,按上下方向键移动,按空格键选择管理网口:
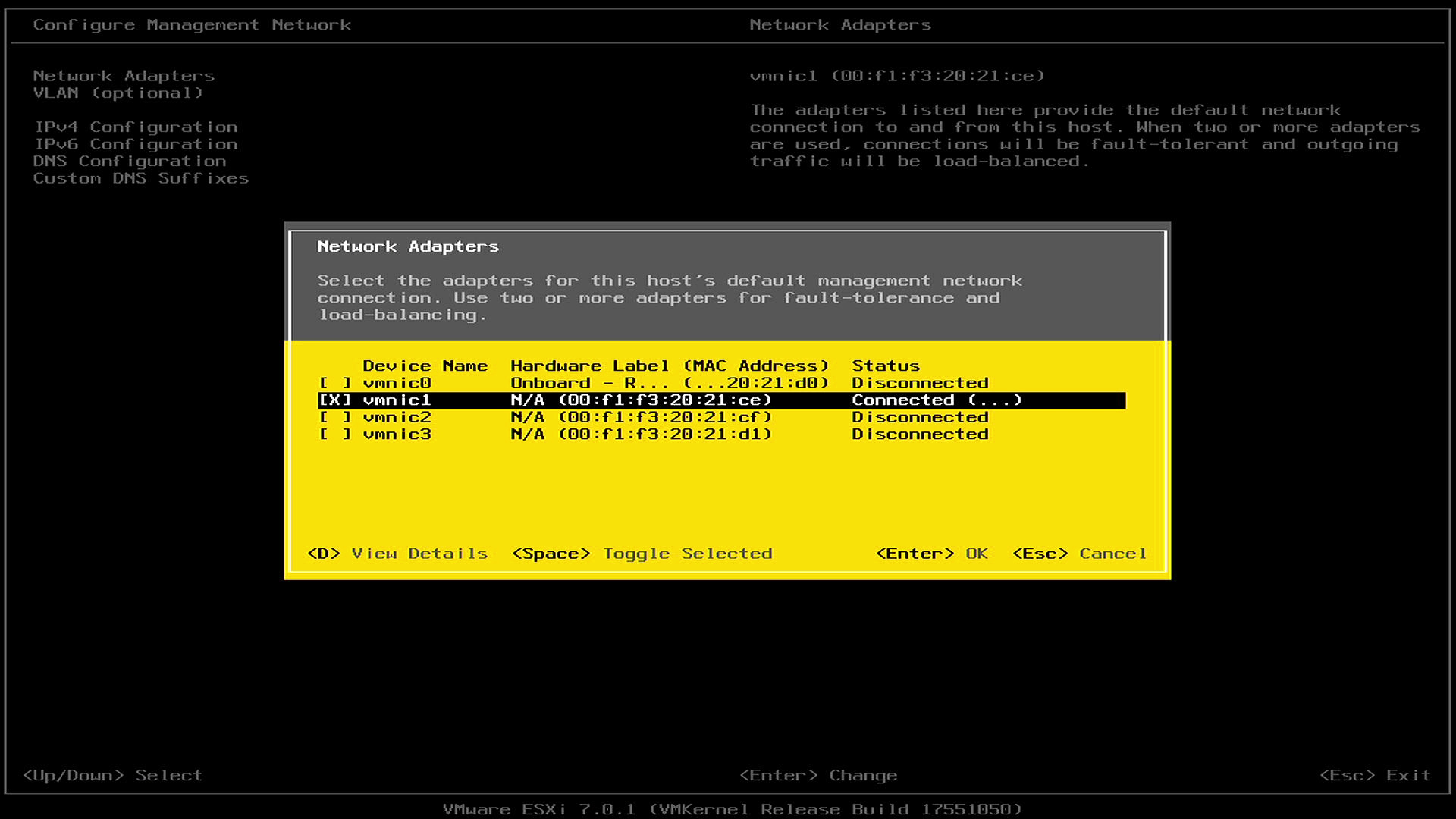
需要注意的是,ESXi里显示的网口顺序和小主机外壳上标注的ETH0-3不一定是一一对应的。你可以把网线插到你想设为管理网口的那一个接口,退出这一个页面,重新进来,选择connected的那个就可以了。当然,你也可以全选,即无论网线插到哪个网口,都可以用来管理ESXi。
设置IP地址
然后回车回到上一级菜单,找到IPv4 Configuration:
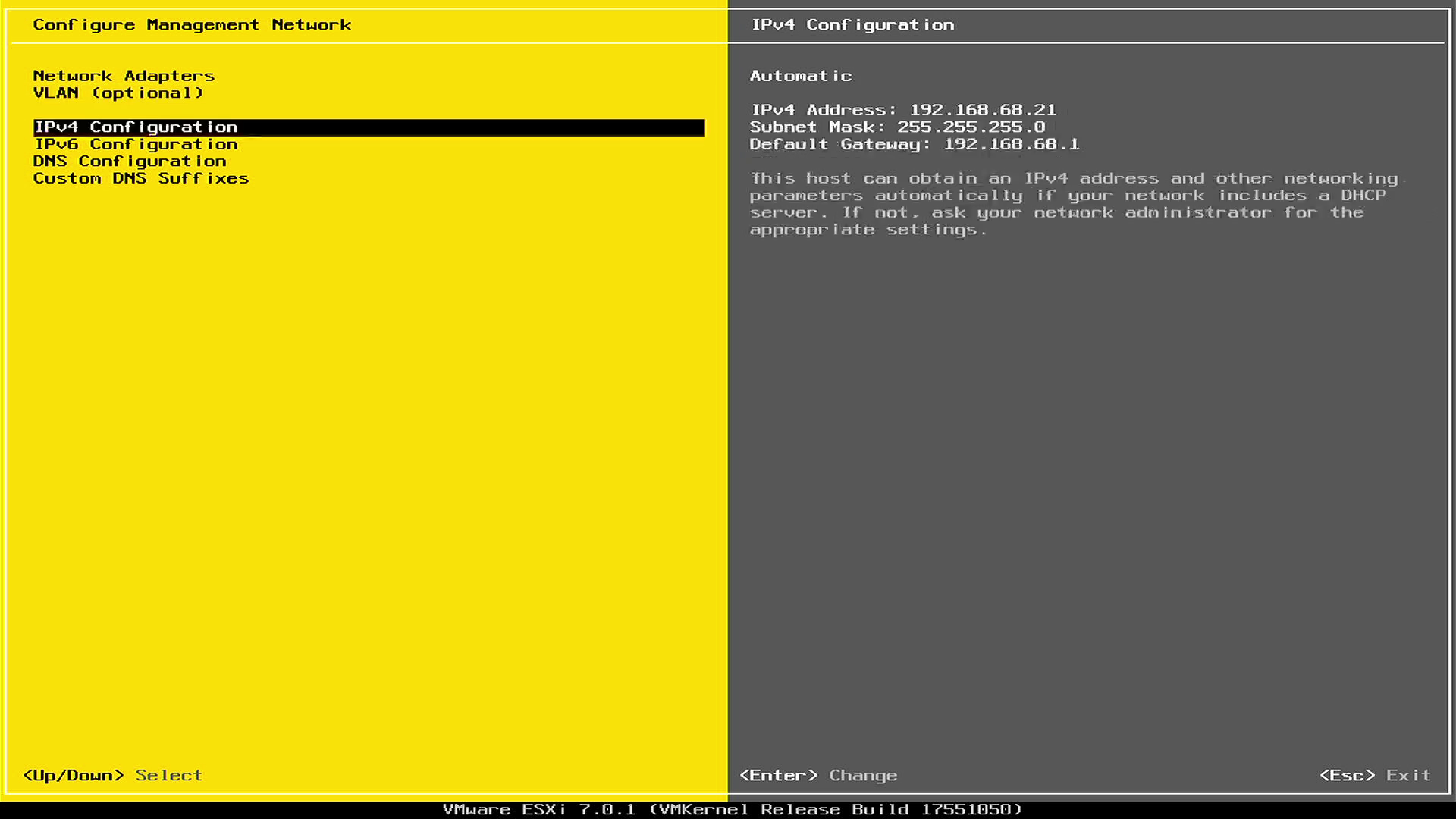
回车后进入,用空格键选择下图第三项,将IP地址设置成静态地址,并设置子网掩码和网关(设置成你的路由器地址即可)。设置好后,回车确认:
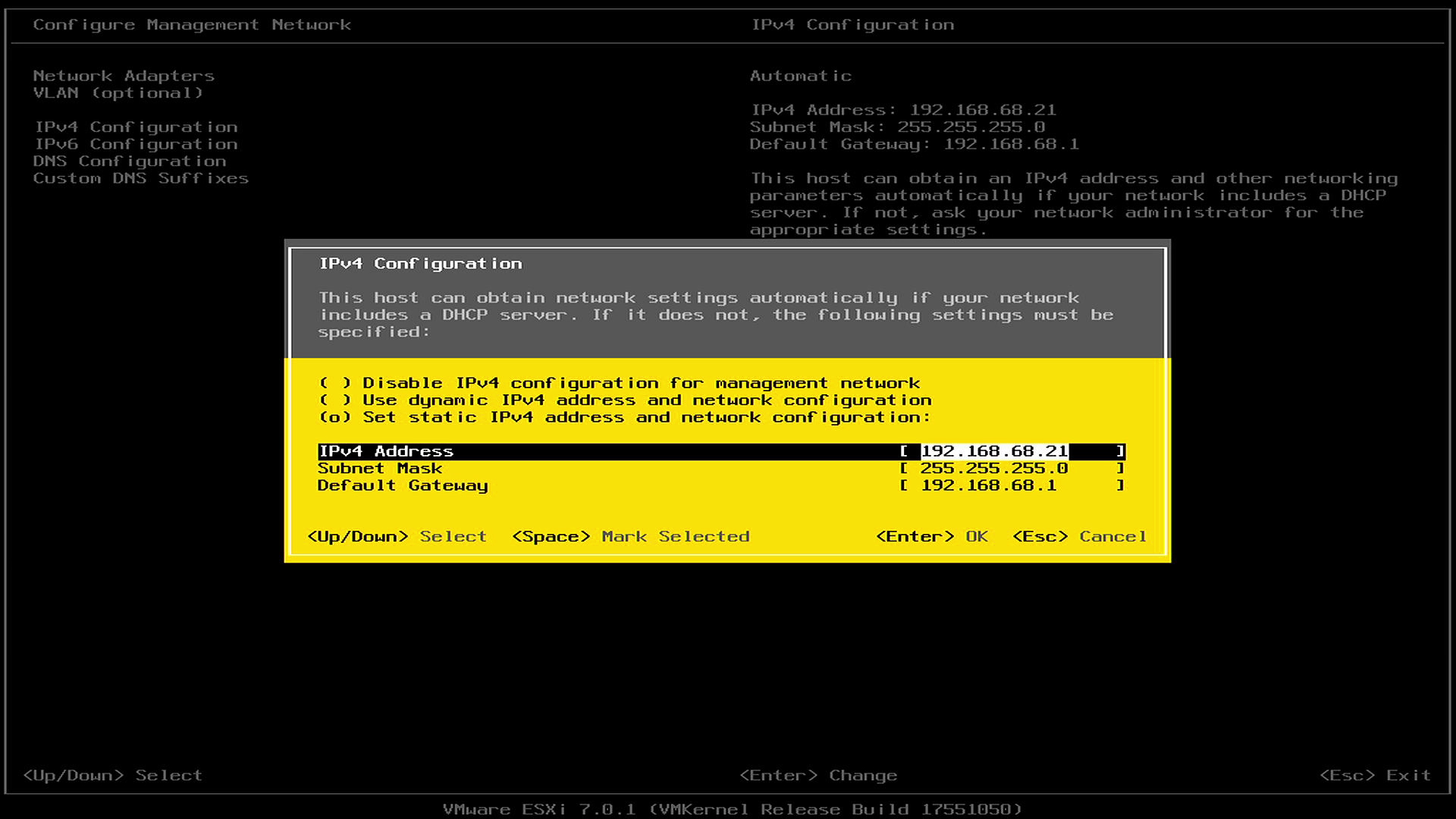
按ESC退出设置,再按ESC会提示是否应用设置并重启网络,选择“Y”:
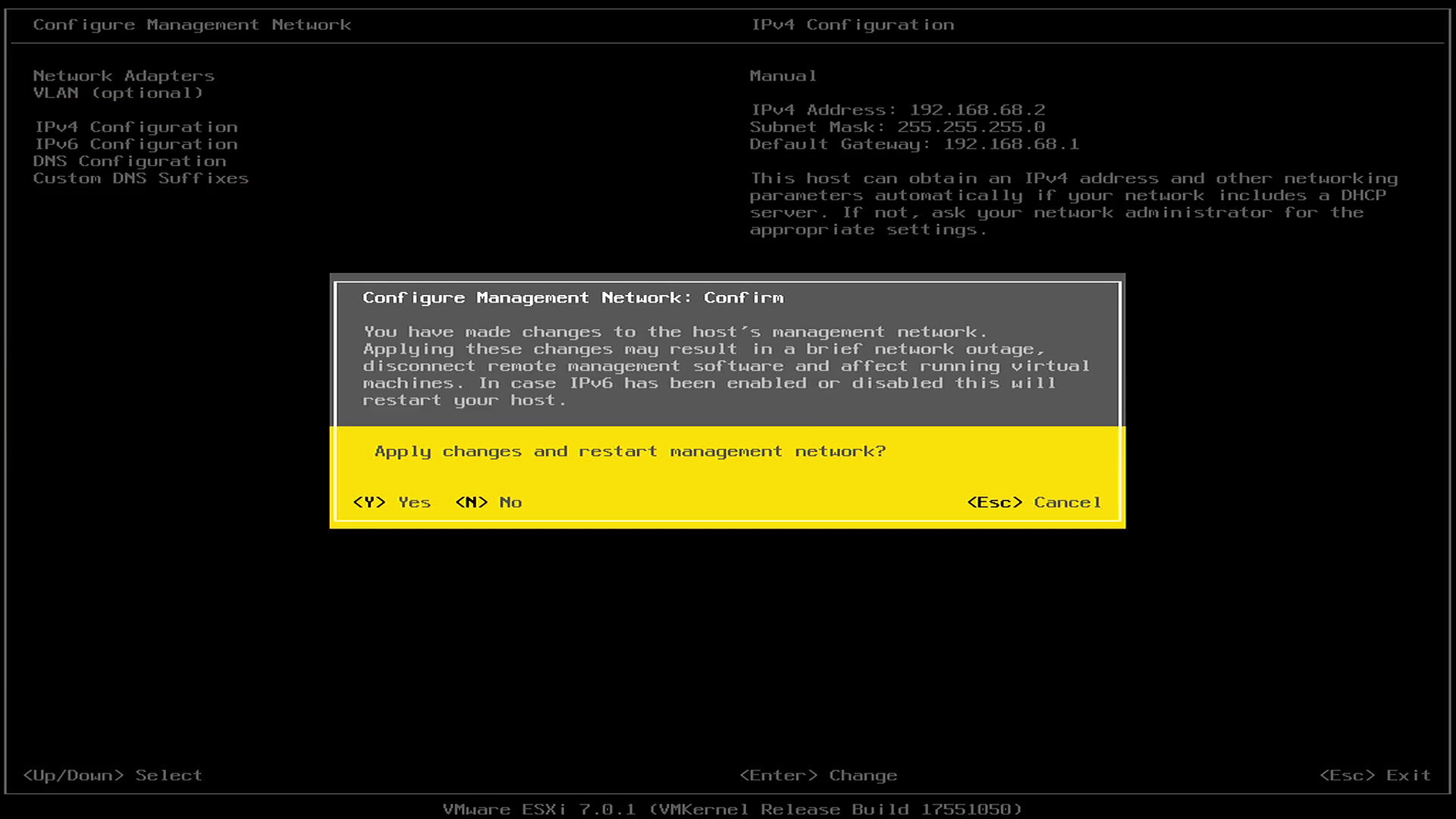
至此,ESXi的安装和基本的配置就完成了。现在可以通过浏览器访问刚刚设置的IP地址来管理ESXi,浏览器可能会提示证书错误,忽略掉即可。后续安装虚拟机也是通过浏览器完成。
结语
笔者看着眼前运行着ESXi的小主机不禁陷入深思, “矿渣”的尽头一定是x86吗?从arm到x86带来的性能提升能给我带来什么呢?是高兴吗?确实有,性能提升带来的体验提升确实让人欣喜,但性能提升造成的性能浪费却让人觉得可惜。再也找不到榨干一个设备全部性能的那种酣畅淋漓的感觉了。
参考资料:
1.网络公开资料。
版权声明/免责声明
本文为原创文章
文章中涉及的操作仅供读者参考,不保证你一定可以成功
一些操作可能导致数据丢失或硬件损坏,请提前做好准备,本公众号不对此负责
文中图片、视频为本公众号原创或授权使用,或来自网络
如果本文侵犯了您的合法权益,请致信:
haibara_admin@163.com
定会得到妥善处理
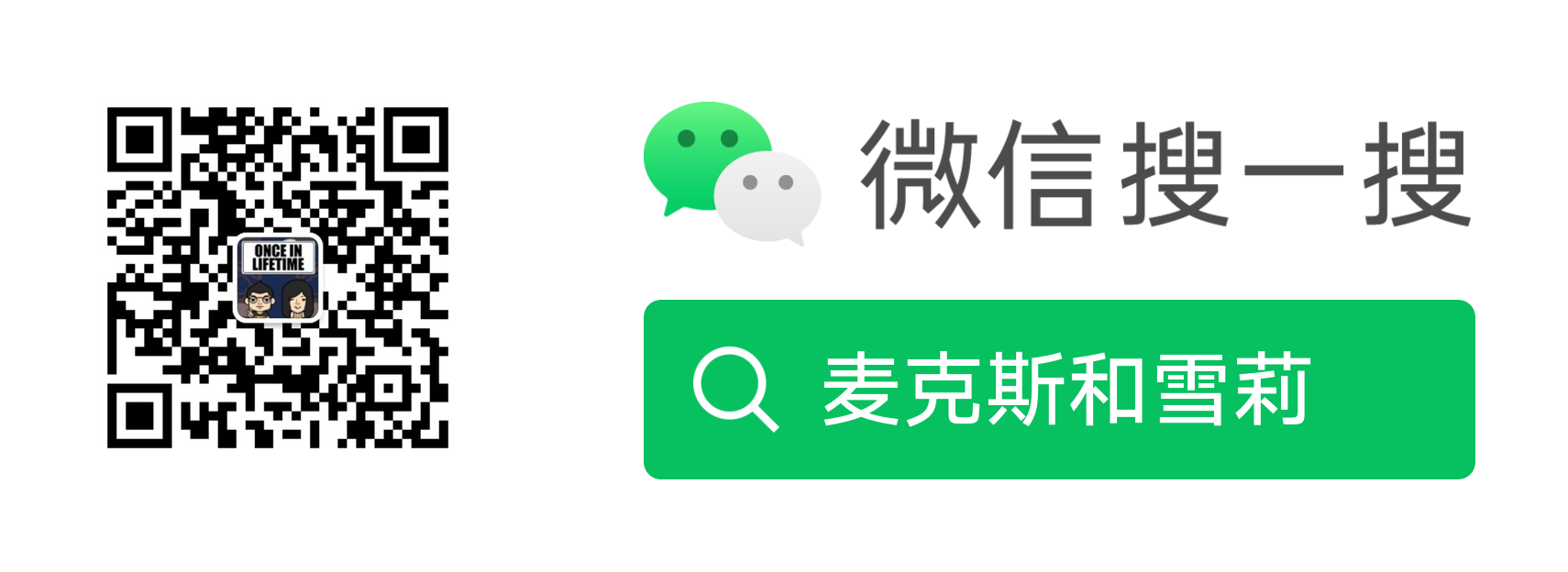
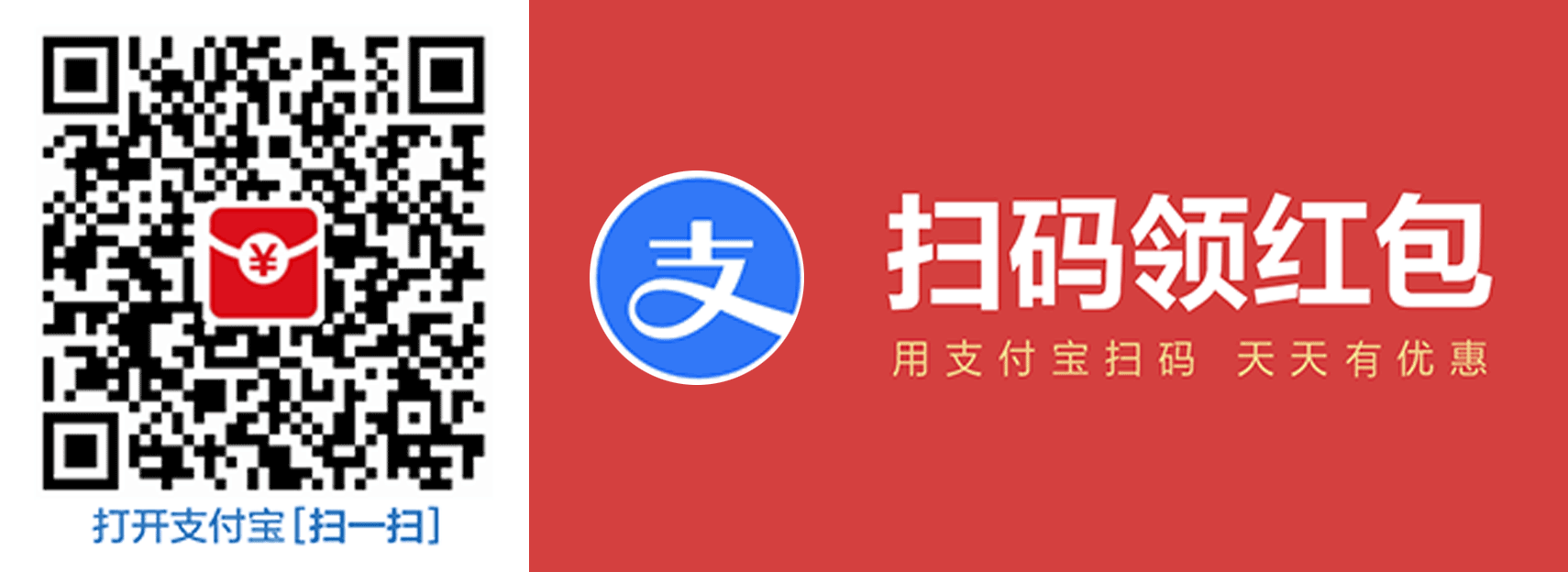


文章评论
赞!
感谢分享