主笔 | Max
审阅 | Sherry
原以为2022年新冠疫情会进一步得到控制,工作生活也能逐步恢复往日的正常,万万没想到上海疫情反扑。截止发文,笔者居家办公已经一月有余。
居家办公省去了通勤的烦恼,但是也产生了新的问题。居家办公少不了线上会议,线上会议有时候又需要摄像头,这对笔记本用户来说当然不是什么问题,但是台式机却是不带摄像头的。自从智能手机普及后,买台式机时一般都不会再配个摄像头。台式机的摄像头就像U盘普及后的光驱一样逐渐淡出了人们的视野。
怎么解决台式机没摄像头的问题呢?最简单的方法是买一个摄像头,但是现在的防疫政策要求足不出户,线下店基本都停业了,线上渠道要么不发上海,要么派送时间无限期延后……或者自己做一个摄像头?手头还有几个玻璃瓶,先徒手磨几个镜片?这也太硬核了,还是不要为难文科生的自己了。笔者陷入了沉思,漫无目的地把玩着手机。一个念头闪过脑海:手机摄像头的基础素质很高,比市面上的一般摄像头要好很多,能不能把闲置的旧手机变成摄像头?
经过一番搜索,笔者发现市面上不但有把手机变摄像头的软件,数量还不少。新的问题又出现了:这么多的软件,到底哪一款才好用呢?带着这个疑问,笔者对常见的几款手机变电脑摄像头APP进行了评测对比,方便和我有同样需求的朋友。
参与此次评测的APP有:
DroidCam
Iriun Webcam
iVCam
Meise 5.0
关注微信公众号“麦克斯和雪莉(ID:Max-Sherry)”,微信后台回复“摄像头”即可获取所有APP。
测试用的手机为:
红米1S(MIUI 9.2.2.0 /Android 4.4.2)
荣耀6(EMUI 4.0.3/Android 6.0)
华为P20(Harmony OS 2.0.0/Android 10)
测试用的Windows系统为:
Windows 7 旗舰版(虚拟机)
Windows 8.1 Pro(虚拟机)
Windows 10专业版(虚拟机)
Windows 11 专业版 Beta(实体机)
笔者将从安装、运行、连接、功能等几个方面进行评测,想看结论可以直接翻到最后。
Table of Contents
软件安装、运行
一款软件能否顺利安装决定了软件能不能用以及好不好用。参与此次评测的4款APP均包含Windows端和手机端,部分APP也支持iOS和Mac,官方宣称的支持情况如下表:

由于笔者手头没有iOS设备和Mac,所以只测试了APP在Windows端和安卓端的安装情况,读者可以根据上表支持情况自行测试iOS和Mac端的APP。
Windows端安装情况
Windows 7 旗舰版
DroidCam的安装没有什么需要特别注意的,直接一路“Next”,该同意协议的就点击“I Agree”就可以了,具体步骤如下:




安装的过程中会出现一个提示,勾选“始终信任来自……”,然后点“安装”:

安装完成:

双击桌面上的DroidCam快捷方式,可以发现DroidCam能够在Windows 7上正常运行:

图为DroidCam打开后的界面图
然后是Iriun Webcam的安装。需要注意的是,有个“Number of Cameras”选项(如下图),选择2就代表可以同时连接两台手机作为两个摄像头使用(只要手机足够多,多路监控不是梦?),具体的用法后文会详述。

之后还是一路“Next”:


在上图里笔者圈出了“Additional tasks(额外任务)”,在点击“Install”后,会弹出下面的窗口,无需理会,软件会自动处理:


之后会依次弹出两个对话框(如下两图),均勾选“始终信任来自……”,然后点“安装”:


安装完成:

点击“Finish”之后软件会自动运行:

Iriun Webcam主界面
Iriun Webcam在Windows 7上可以正常运行。
第三款APP是iVCam。安装步骤如下:

选择确定后会弹出如下窗口:

这里提示需要安装“KB3033929”这个补丁(如果你的Windows 7已经安装了该补丁,则可能不会弹出该窗口),点击“是”后会跳转到补丁的下载界面(笔者已将补丁文件和参与评测的4款APP一起打包,关注微信公众号“麦克斯和雪莉(ID:Max-Sherry)”,微信后台回复“摄像头”即可获取),根据提示下载,之后双击安装即可。后面的步骤如下:




同之前的软件一样,点击“安装”后会依次弹出下面两个对话框(如下两图),均勾选“始终信任来自……”,然后点“安装”:



点击“结束”后软件会自动运行:

iVCam的主界面
但是Windows 7系统直接崩溃了。笔者尝试更改兼容性、重装、重启以及给Windows 7打补丁, iVCam依旧无法正常运行。Windows 7终究还是老了。
最后是Meise 5.0的安装。安装过程是这几款软件中最简单的,步骤如下:




点击完成后会弹出如下窗口:

点击允许访问后会弹出软件的主界面:

但是马上就停止运行了:

笔者尝试用各种兼容性运行Meise 5.0依旧没有成功。
Windows 8.1 Pro
DroidCam的安装过程与Win7是一模一样的,也可以正常运行。
Iriun Webcam的安装与Win7略有不同。如果直接双击Iriun Webcam的安装包进行安装,则会在安装的最后报错:

虽然这时桌面已经出现了Iriun Webcam的快捷方式,但是软件是无法正常运行的,并提示需要重新安装:

要解决这个问题需要对安装包进行操作。在Iriun Webcam的安装包上右键打开属性,然后找到兼容性:

勾选“以兼容模式运行这个程序”然后下拉选择“Windows 7”,依次点击下面的“应用”和“确定”,之后再双击安装包进行安装,安装过程和Windows 7是一样的,安装完成后是可以正常运行的。
iVCam在Windows 8.1上的安装过程基本与Win7一致,只是不再提示需要安装补丁。安装完成后无法正常运行,系统还是会崩溃。
Meise 5.0的表现与Win7上一样,可安装,但不可运行。
Windows 10 专业版
DroidCam还是一如既往的省心,双击后直接安装,过程与Windows 7是一样的,正常运行也是不在话下。
Iriun Webcam安装同Windows 7,直接安装即可,不必像Windows 8.1那样调整兼容性,安装后也是正常运行。
iVCam的安装过程同Win8,但不同的是iVCam可以在Win10上正常运行。
而Meise 5.0则是一如既往的拉胯,能安装,但无法正常运行。
Windows 11 专业版 Beta
与Win10 情况完全一致。
笔者将安装情况整理如下:

手机端安装情况
安卓端APP的安装非常简单,此处不再赘述。安装及运行情况整理如下:

从上表可以看出,以上4款APP在安卓6.0及HM OS 2.0上均可正常安装运行,只有Meise 5.0在HM OS上首次运行时会提示SDK版本过低的问题,但是第二次启动就没有问题了。而在古老的安卓4.4.2上,DroidCam和Iriun Webcam则直接无法解析安装包。经笔者查询,DroidCam需要安卓5.0及以上版本,而Iriun Webcam则要求安卓5.1及以上。
软件的可连接性
测试完4款APP的双端安装情况后,下面就是移动端和PC端双端协同工作测试(一个巴掌拍不响)——可连接性测试。
参与测评的4款APP都支持通过USB和WiFi的连接方式,而且连接的方法基本都是一样的。使用WiFi连接时,笔者建议使用5G频段的WiFi连接,只要保证手机和电脑在同一个局域网内即可。只支持2.4G频段的手机建议使用USB连接,既稳定又能解决供电问题,这是笔者最推荐的连接方式。使用USB连接需要将安卓手机的USB调试模式打开,具体方法如下(不同手机方法略有差别,请自行百度):
打开USB调试
打开设置-关于手机-连点5次版本号-打开开发者模式,然后再到设置里(也可能在二级菜单,如果找不到,请合理运用搜索功能)即可找到开发人员选项-打开USB调试。之后用数据线链接电脑和手机,若弹出一些安全提示,选择“是”或者“信任”即可。
这4款APP能否正常连接电脑呢?
WiFi连接方式
WiFi连接测试结果整理如下:

这里要指出的是,红米1S只能通过2.4G WiFi连接Win 10和Win 11的iVCam,由于性能太弱,非常卡顿,基本处于不可用的状态。其他两款手机在Win 7-Win 11平台均可以通过WiFi连接电脑,无论是通过2.4G WiFi还是5G WiFi均可以获得不错的体验。总体上来说,5G WiFi要比2.4G WiFi更加流畅和稳定。
USB连接方式
USB连接测试结果整理如下:

从上面的测试结果来看,红米1S无法通过USB连接任何Windows平台,除了软件自身无法安装或运行的原因外,还有Windwos无法自动安装手机驱动(读者可尝试自己手动安装手机驱动)的原因,当然也不排除是红米1S的USB调试有问题,因为使用同样的APP,荣耀6和华为P20是可以正常连接的。从上图还可以看出,荣耀6和华为P20无法通过USB连接Windows 7和Windows 8.1 Pro,这主要是因为Windows 7和Windows 8.1 Pro无法自动为这两款手机自动安装驱动,手动安装后或许可以正常连接,碍于时间,这部分就交给读者自己去探索了。
通过上面的测试,笔者发现,从连接的稳定性来说,USB>5G WiFi>2.4G WiFi。
软件的功能
评价一个摄像头好不好,通常需要考虑分辨率,帧率,自动对焦,补光,麦克风等因素。而作为一款摄像头APP,还要关注有无广告,连接速度,有无水印等因素。下面笔者对这三款软件(不含Meise 5.0)免费版本的功能进行了统计:

注释:
息屏:指作为摄像头时可以设置息屏或自动息屏以节能;
镜像反转:指画面的左右反转;
上下反转:指画面的上下反转而无需反转手机;
手动模式:指手动调节ISO、变焦等,类似于相机的手动模式;
单独拍照或录制:充当摄像头的同时可以将指定画面或片段单独拍摄并保存;
背景去除:只有iVCam支持这个功能,但笔者在Win11上开启此功能后软件就卡死了;
更改语言:只有iVCam支持中文,DroidCam和Iriun Webcam均为英文;
多摄像头:可以同时连接多个手机将多个手机同时变为摄像头。
Iriun Webcam需要在安装时选择摄像头的数目:

选择两个摄像头后的界面是这样的:

这时可以链接两个手机作为摄像头(多路监控指日可待?)
iVCam开启多个摄像头的方法如下:

点击上图里的三条横线,找到“选项设置”里的“杂项”:

点击上图箭头所指链接即可跳转到官方文档,跟着一步一步做就好了。
软件的使用
作为会议软件的摄像头
如腾讯会议:

在列表里选择想要使用的摄像头和麦克风:

作为无线监控
特别适合像笔者这样被困了一个多月的人用来看看外面的风景。(Tip:请拿好自己的手机,以免跌落伤害他人!由此引发的纠纷本人概不负责!)
总之,手机变成了一个实实在在的电脑摄像头了,实体摄像头可以做的,它都可以做。大家发挥自己的想象力,开发更多玩法吧!
结论
对上面的测试做一个简单的总结:
①如果闲置的手机系统版本是安卓5.0(不含)以下,笔者只推荐你去尝试一下iVCam。如果闲置的手机系统版本是安卓5.0(含)及以上,DroidCam、Iriun Webcam(安卓5.1及以上)和iVCam都可以尝试,不过免费版的DroidCam功能较少,因此在这3款APP中笔者最推荐的是Iriun Webcam和iVCam这两款软件(关注微信公众号“麦克斯和雪莉(ID:Max-Sherry)”,微信后台回复“摄像头”即可获取所有APP)。iVCam比Iriun Webcam功能更多,但是一直有水印。
②在PC的选择方面,笔者推荐运行着Windows 10及以上系统的PC,不推荐年代久远的Windows 7或Windows 8.1。
综上所述,要想获得最好的使用体验,建议使用安卓5.1及以上且带5G WiFi的手机(性能不要太弱)+Win 10及以上的PC组合。
版权声明/免责声明
本文为原创文章
文章中涉及的操作仅供读者参考,不保证你一定可以成功
一些操作可能导致数据丢失或硬件损坏,请提前做好准备,本公众号不对此负责
文中图片、视频为本公众号原创或授权使用,或来自网络
如果本文侵犯了您的合法权益,请致信:
haibara_admin@163.com
定会得到妥善处理
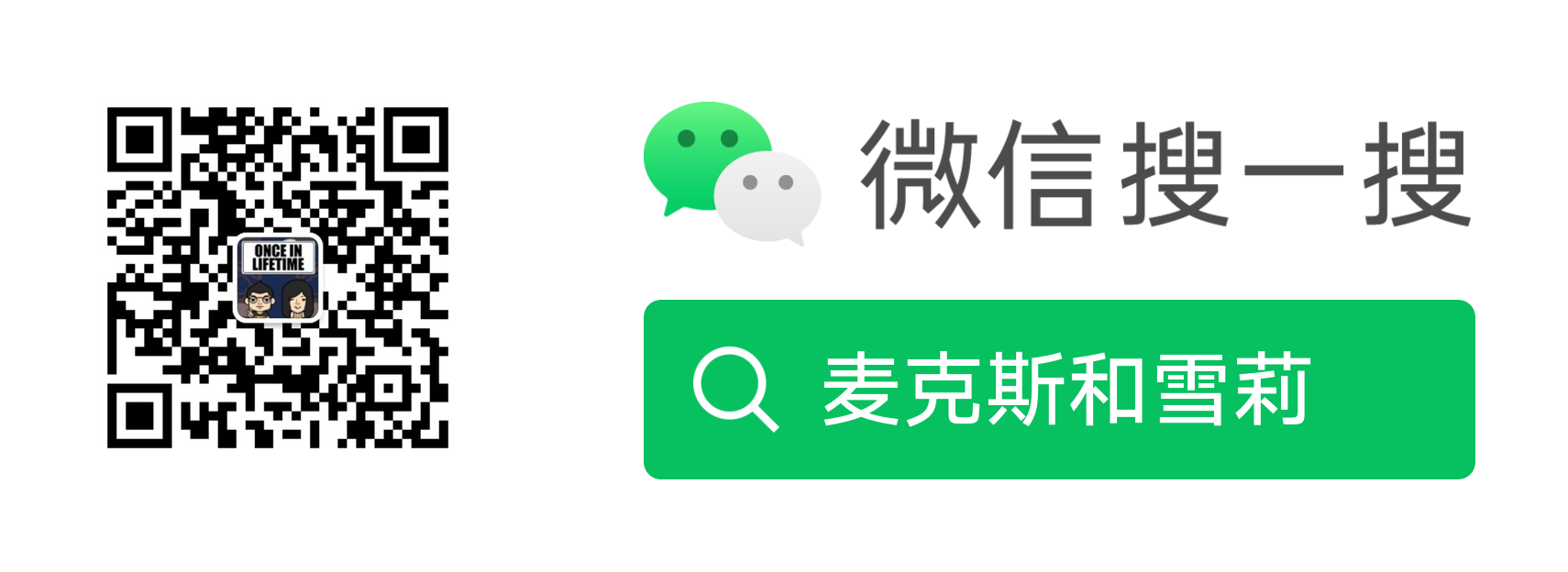
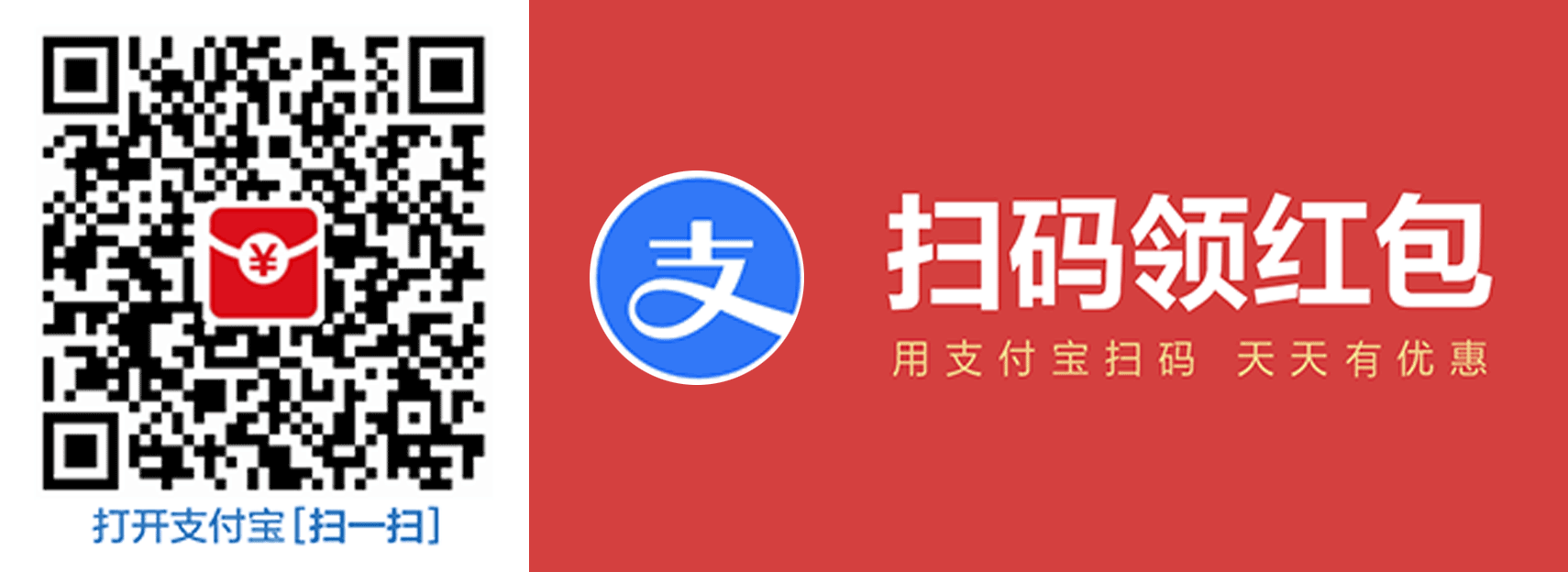


文章评论